About This Document:
This document details the Prendio AP Order Analysis Report. This is the most comprehensive of the Prendio Reports. As of this writing, the following columns are included in this report:
Cart Number, Cart Date, Req User, Ship To Address, Req Number, Req Date, Req Approvals, PO Number, PO Date, PO Confirmed Date, PO Line, PO Project, PO Dept, PO GL Account, PO Status, PO Terms, PO Type, PO User, PO Supplier, PO Line Type, PO Part Number, PO Description, PO Qty, U/M, PO Curr, PO Unit Price, PO Line Ext Discount, PO Line Ext Amount, PO Total, ETA, Receipt Number, Receipt Status, Receipt User, Line Item Received Date, Date Receipt Processed, Receipt Qty, Inv Number, Inv Date, Invoice Total, Tax, Freight, Voucher Number, Voucher Line Ext Amount, Voucher Status, Voucher User, Voucher Date, Push Date, Push Status, Push G/L Account, Push User, Payment Date, Payment Check Number, Payment Status, Amount Received not yet Invoiced, Amount Invoiced Not Yet Received, Amount Invoiced not yet Pushed, Amount Pushed not yet Paid, and Amount not yet Received.
Prerequisites:
Accessing this report requires the AP Management Role.
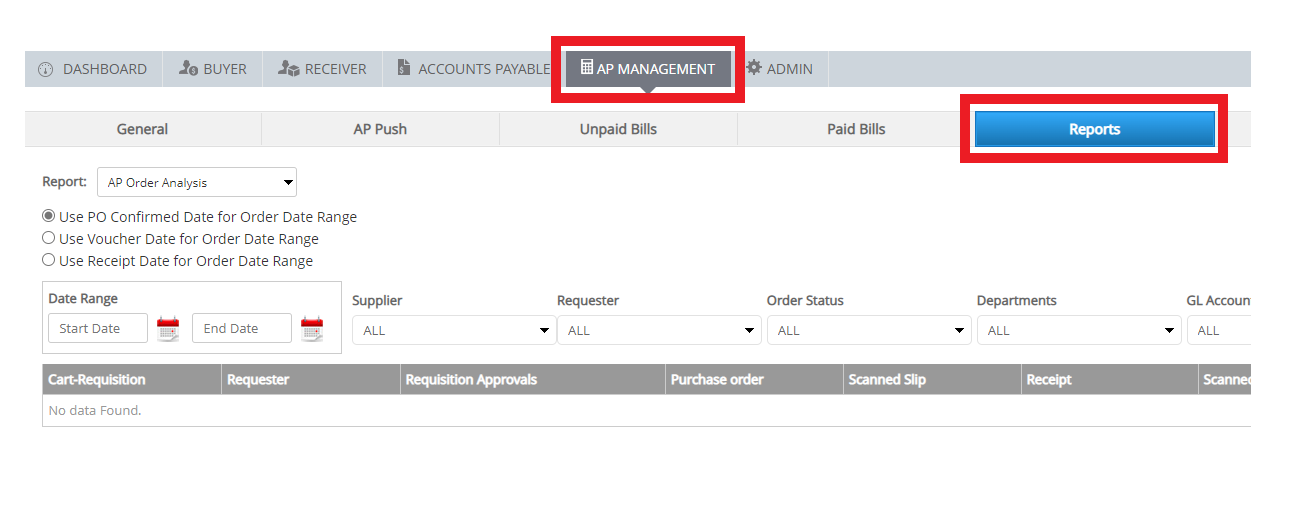
AP Management > Reports:
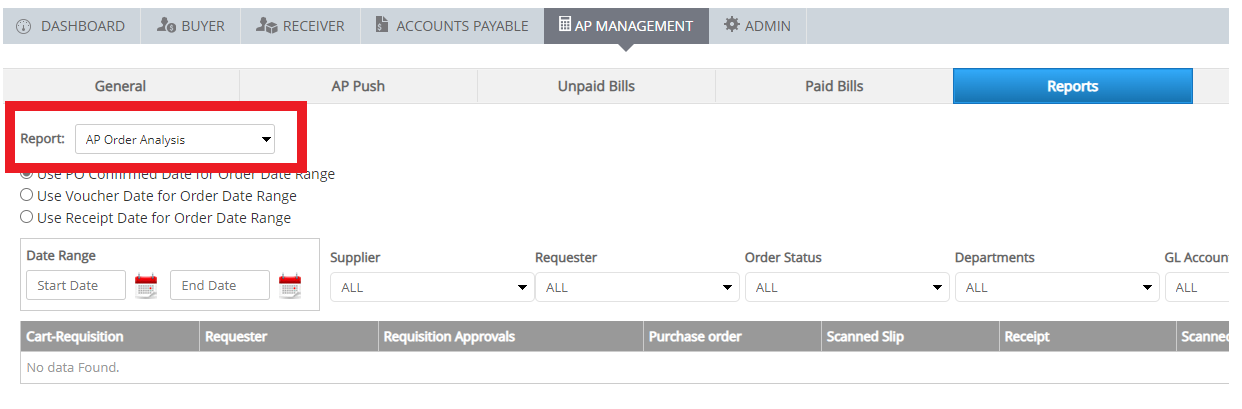
1. AP Order Analysis can be accessed from the Report: pulldown menu.
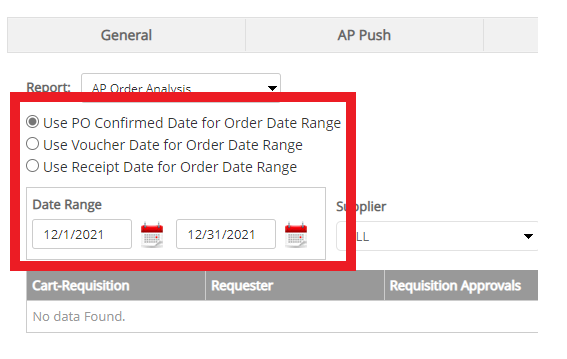
2. When this report is selected a PO, Voucher, or Receipt Creation Radio Button must be selected and the Start Date for any POs that should be include in the result should be entered along with an End Date.

3. There are Supplier, Requester, Order Status, Departments, GL Accounts, and Project pulldown menus. Each defaults to ALL, but this criteria can be filtered.

4. In this example each of the criteria was filtered. Note: multiple selections can be made for each pulldown menu.
5. The available Actions are Email Report, Run Report, and Status Check.
Pressing Email Report will Email the Report to the logged on user when complete.
Pressing Run Report will display the results in the window.
Note: When Email Report is pressed, this button will be grayed out while the request is processed.
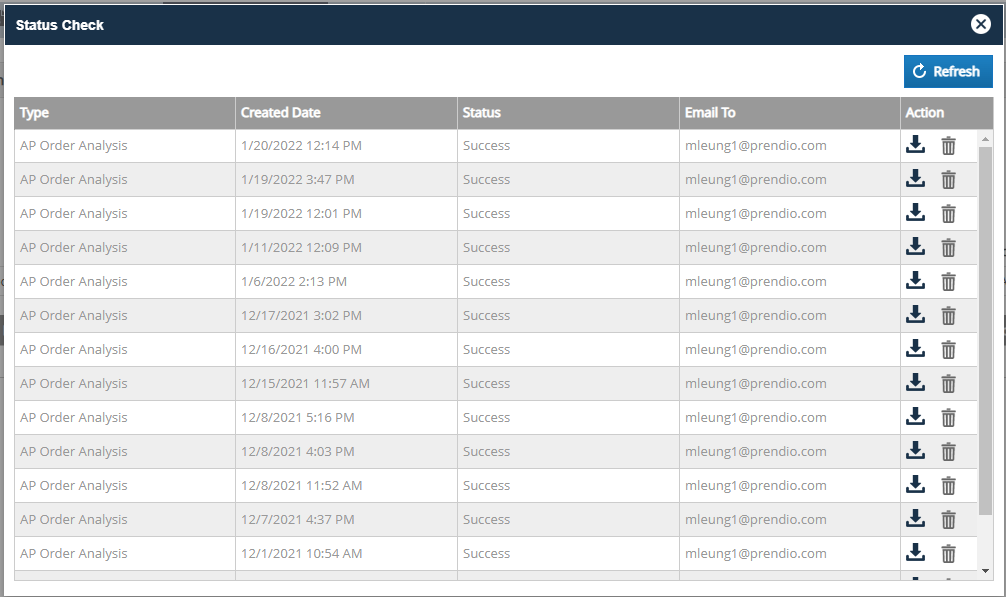
6. Status Check can be pressed to monitor the progress of the request and download the results when complete.
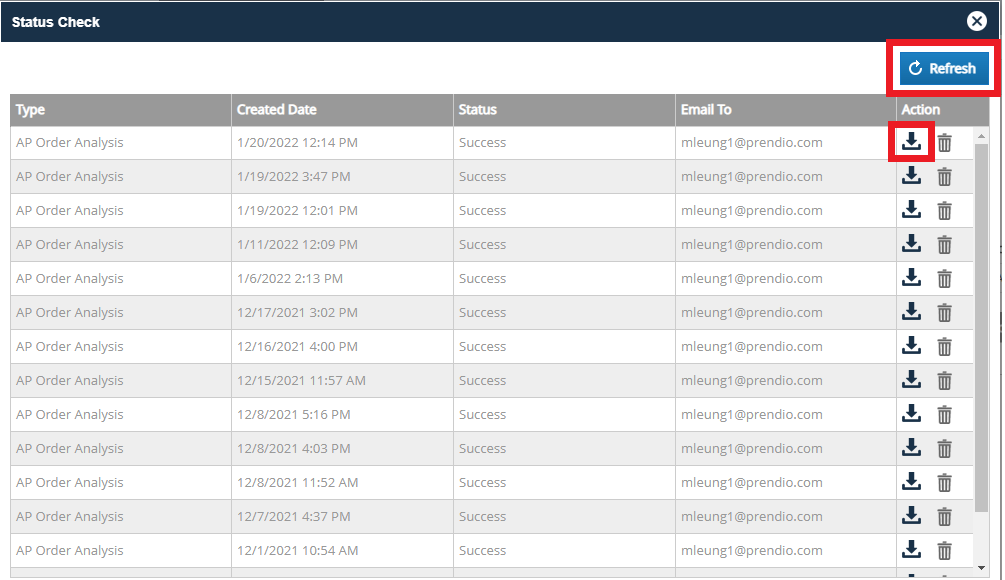
7. Refresh can be pressed to update the status of the request.
8. The Download icon can be pressed to download the results when complete.
Email Results:
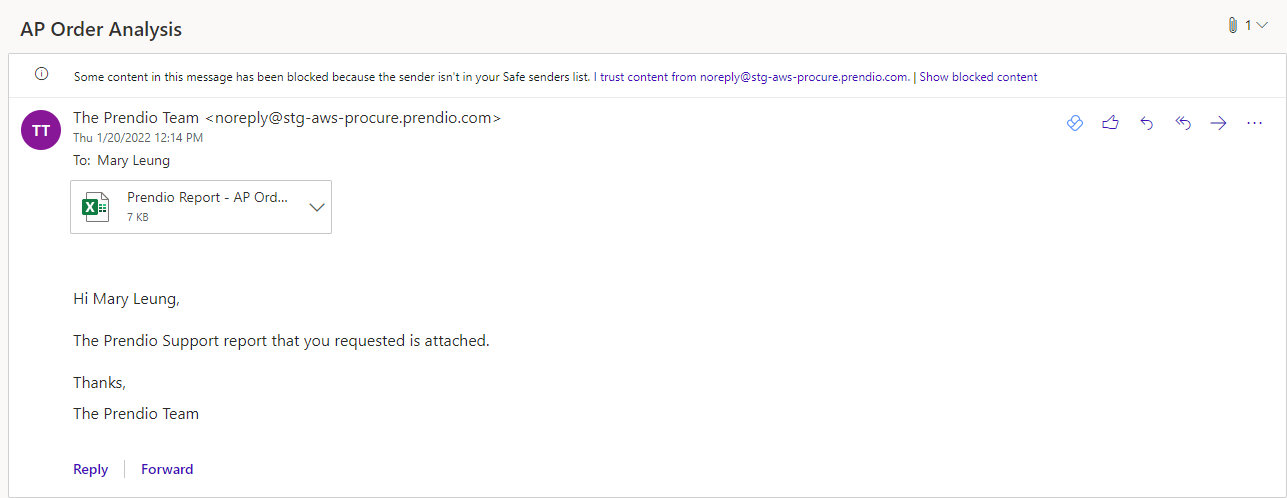
9. The Results will also be attached to the Email Message.
