About This Document:
This document details the steps to follow when a Prendio Customer needs to add a Supplier to Prendio.
Prendio Supplier Management:
In Prendio, Suppliers are managed by the Prendio Catalog Manager. When a Supplier is added to Prendio, that Supplier is added to the Prendio Supplier Database.
Requesting A Supplier In A Prendio Cart:
When creating a Part or Service Line in a Prendio Cart, the Supplier Name is entered in the Supplier: field. As the name of the supplier is typed, the Prendio Supplier Database is searched for that supplier name. If the name is recognized, similar names found in this database will appear below this field.
Examples:
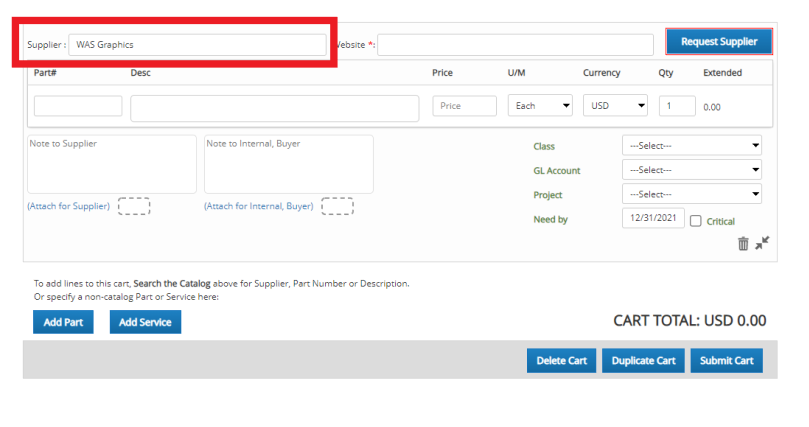
1. In this example, WAS Graphics is entered in the Supplier: field. There are no similarly named suppliers displayed below this field so this supplier is not in the database.
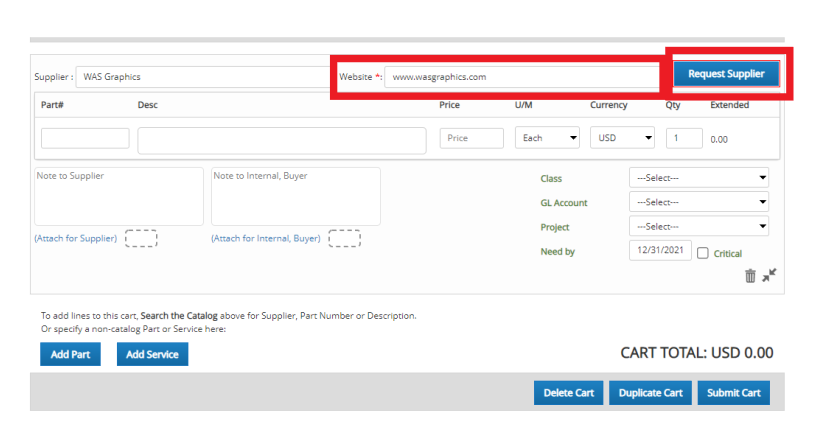
2. Because the supplier is not in the database, that Supplier's Website Address must be entered in the Website: field before it can be added. If the supplier doesn't have a website or that info is unknown, you can use a placeholder address such as nowebsite.com, google.com etc.
3. Request Supplier is then pressed to add this supplier to the Prendio Supplier Database.
Note: Double check that you have entered the name of the supplier correctly before adding the supplier to the database.
Part or Service Line Items can then be added to the cart and the cart can then be submitted.
When the Req created reaches your BioProcure Purchasing Agent (Buyer), that agent will Connect the Supplier to your Company.
The Connection process includes establishing payment terms between your company and the supplier, filling out a credit application (if needed), as well as gathering any supporting documents needed such as the supplier's W9/W8 etc.
Any relevant tax documents (W-9, W-8BEN etc.) or other new supplier documentation can be attached in the "Attach for Internal, Buyer" field of the cart:
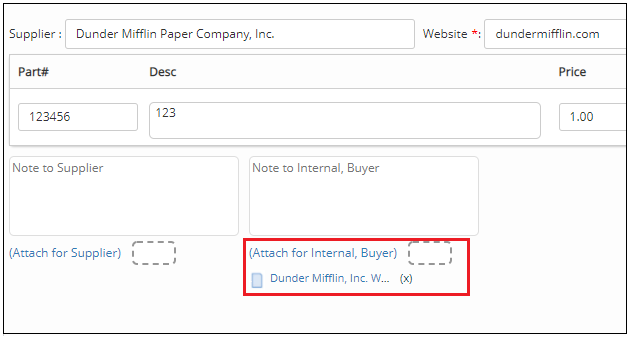
Additional Cart Supplier Name Scenarios:
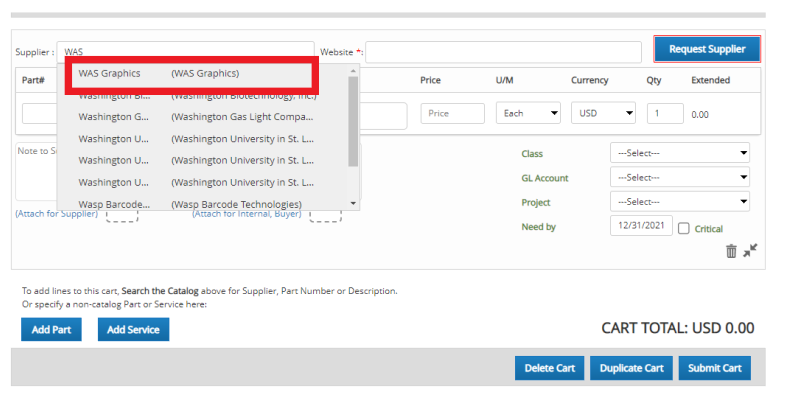
4. In this example, the supplier is in the database so WAS Graphics can be selected from the displayed selections.
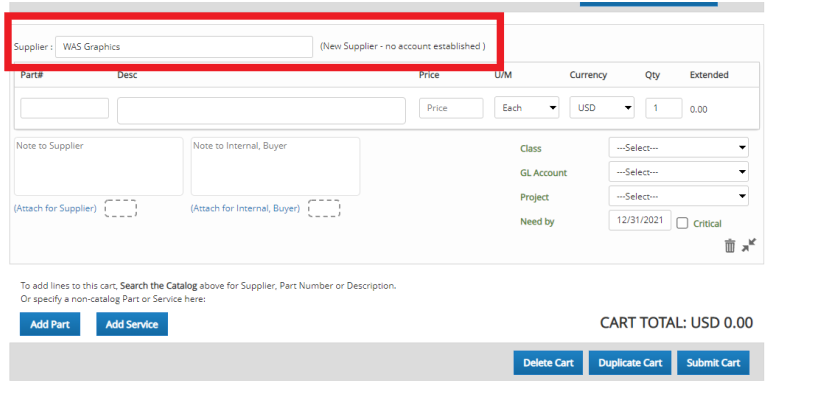
5. (New Supplier - no account established) displays because an account has yet to be established between the supplier and company.
Part or Service Line Items can then be added to the cart and the cart can then be submitted.
As with the previous example, when the Req created reaches your BioProcure Purchasing Agent (Buyer), that agent will Connect the Supplier to your Company, establishing the account.
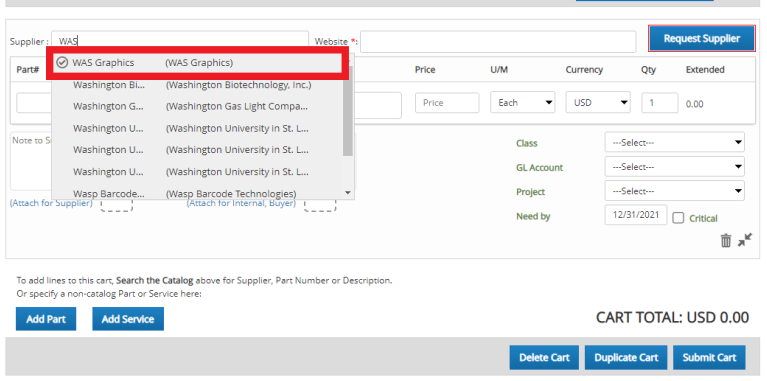
6. In this example, a Check-mark Enclosed In A Circle icon appears in front of the Supplier Name. Suppliers that display this icon have already been Connected to your company.
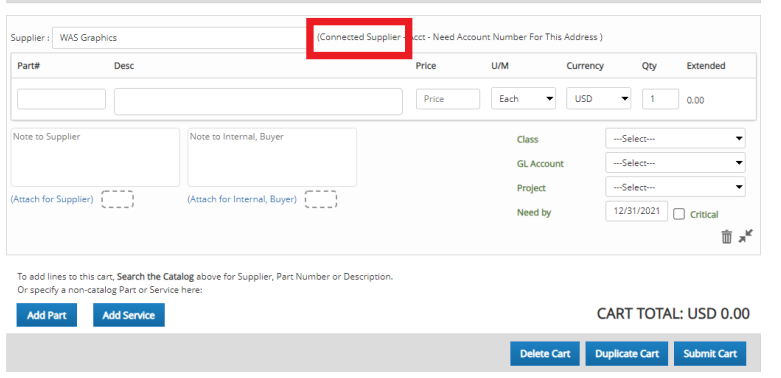
Part or Service Line Items can then be added to the cart and the cart can then be submitted and the request processed.
