About This Document:
This document details how to check the status of your order in the Prendio Workflow using Order History. In this example a Cart with a Service Line will be used to create a Blanket Order. Order history is then used by the requester of the order as it travels through the Prendio Workflow.
Cart Created:

1. I will place the order is selected in this example. This was chosen because the Requester of this cart will place the order on their own, and use the PO Number furnished by the BioProcure Purchasing Agent to process Packing Slips and Invoices as they arrive.
2. A Service for $1,000.00 is added to the cart.
Dashboard > My Orders:
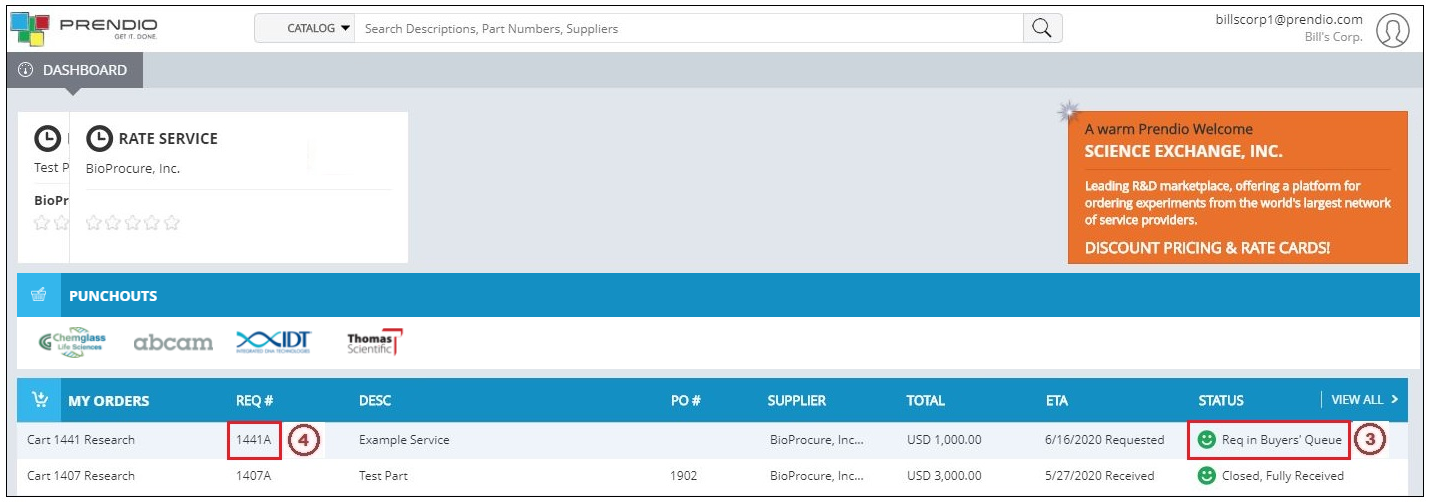
3. After submitting the cart, Req 1441A was created and it is in the Buyers' Queue.
4. Click on the Link to Req 1441A to open Order History.
Note: My Orders displays the requester's last 18 Orders. If the Req does not display here. press the View All link on the My Orders bar.
Order History After The Cart Submission:

5. Order History also displays that Req 1441A is in the Buyer's Queue.
6. Links to both the Cart and Req, the creation dates, and the amount submitted also appear in Order History.
Order History After The PO Is Confirmed:

7. After the PO was Confirmed, Order History displays the PO Number and it's creation date as well.
Order History After A Packing Slip And Receipt Were Processed:

8. After a Packing Slip and Receipt were processed, Order History also displays their creation dates.
Order History After An Invoice And Voucher Were Processed:

9. After an Invoice and Voucher were processed, Order History displays their amounts and creation dates as well.
Order History With The Order In The AP Push Window:

10. Order History also displays when the order arrived in the AP Push Window.
This order was later pushed to the ERP System for payment, and additional Packing Slips, Receipts, Invoices, and Vouchers were processed and paid for the order.
The Requester now needs to purchase more items for this order and wants to check the amount that is remaining on the order.
Orders All Search:
An Orders All Search is available below the Catalog Search in every Prendio window.

11. In this example the PO Number for this order was entered in the Orders All field.
Orders All Search Results:
This PO was located, and any of the links that display here can be used to view that item.

12. In this example, the link below Order Total is used to access Order History.
PO Amount Remaining:

13. The Amount Remaining* is displayed here.
14. The Requester can also see that additional Packing Slips, Receipts, Invoices, and Vouchers have processed and paid for the order. Note that the Check Numbers, Amounts, and Payment Dates appear in the Payment column.
15. The Filter List field can be used to search for and display Invoice, Voucher, and PO Numbers in Order History.
* If there were not enough funds left on this order to purchase additional items, the Requester can contact the BioProcure Purchasing Agent to Add Funds to the order. The additional funds would have to go through re-approved after they are added.
