About This Document
Sometimes a browser can be affected by websites that are visited. This is normal but after a period this can affect the way the browser performs. When this happens, it is recommended that this information added by websites be purged. It is also recommended that for better performance and security, the latest version of the browser be used. If you find that you are not using the latest version of your browser be sure to download the updated version from the manufacturer or a trusted, secure website.
This document details how to check the version of the browser as well as deleting the browsing history and the cached files left behind by some websites. Suggestions for Apple Safari, Google Chrome, and Mozilla Firefox, for OSX are detailed in this document.
SAFARI MAINTENANCE
Checking the version of Safari:
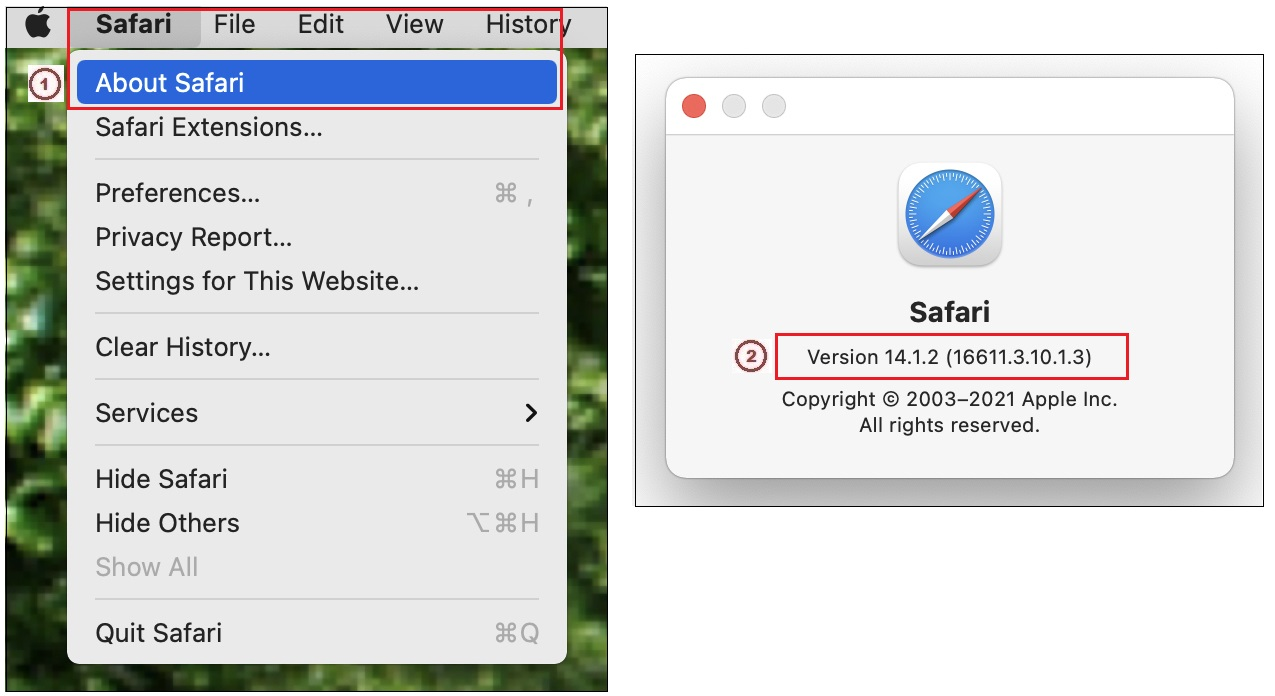
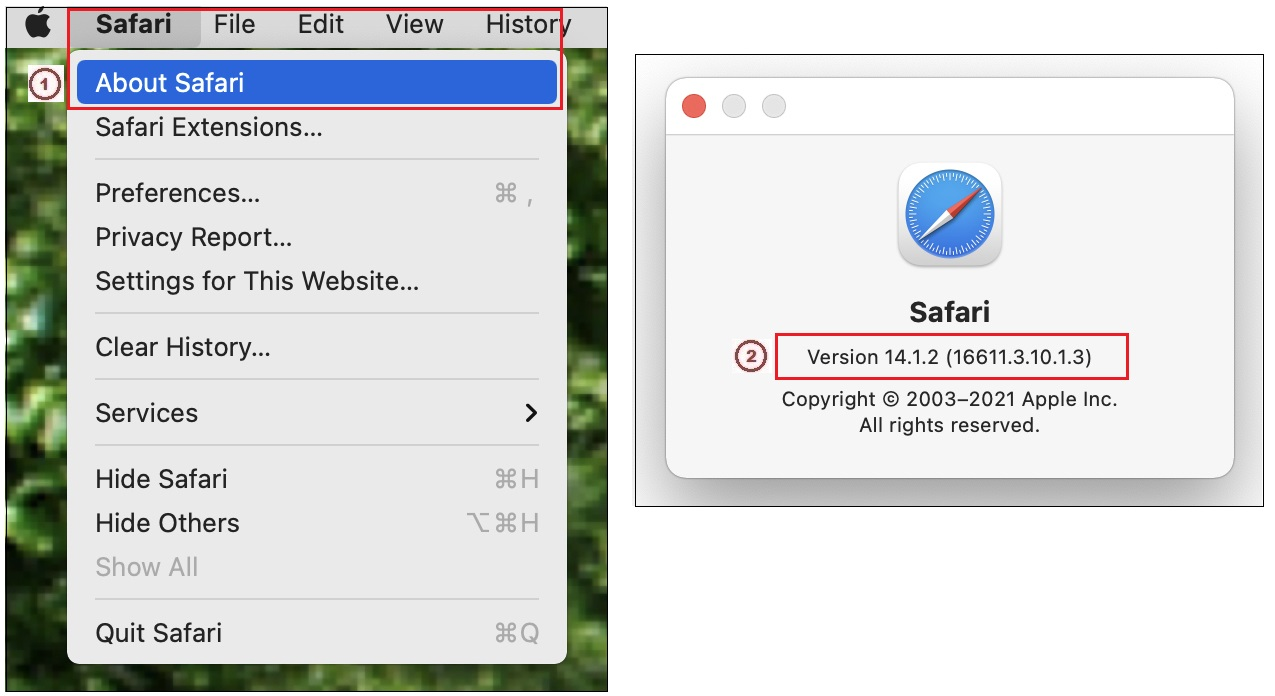
1. Open Safari and from the Safari pulldown menu select About Safari.
2. In this example Safari is up to date.
Safari is include with OSX and the best way to check for updates is through the App Store.
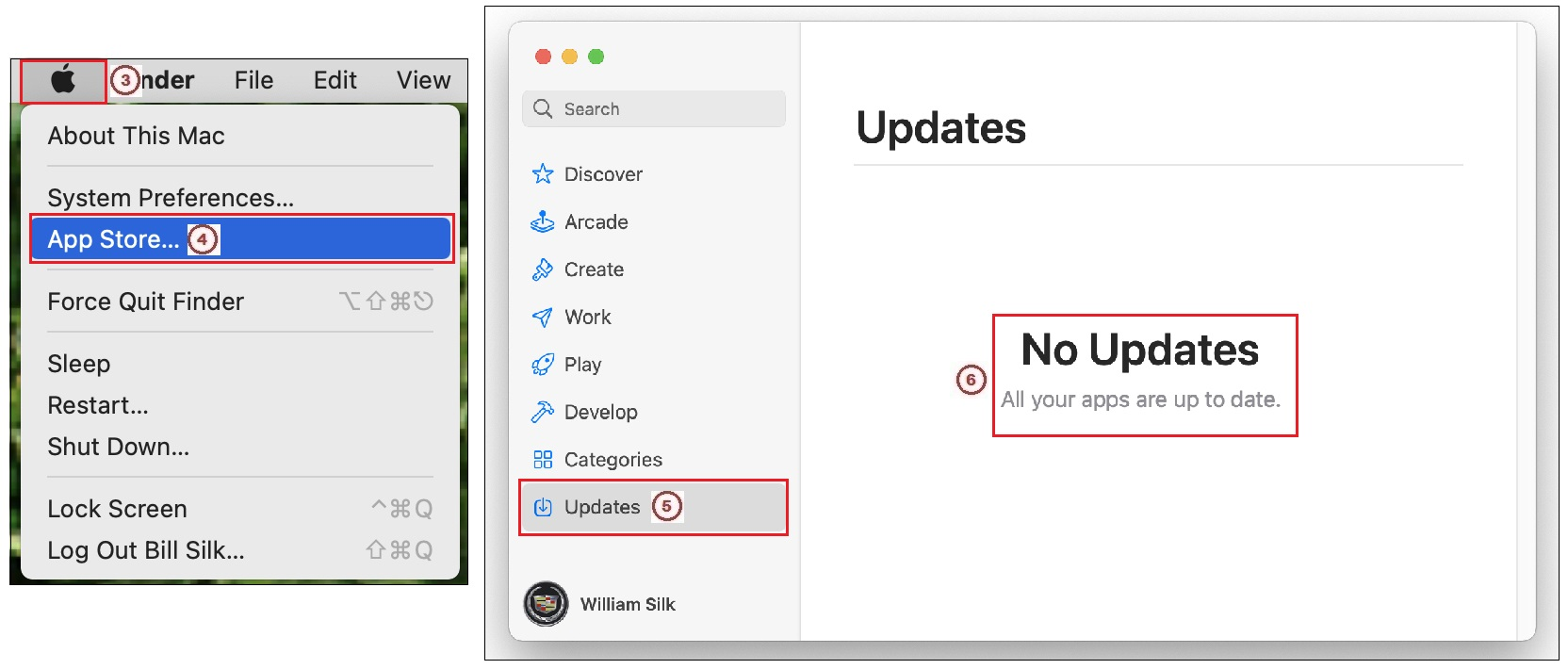
3. To open the App Store, from the Apple pulldown menu select (4) App Store….
5. From the icons at the top of the window click on Updates.
6. At the time of this writing, there were No Updates available.
Deleting The Browsing History:
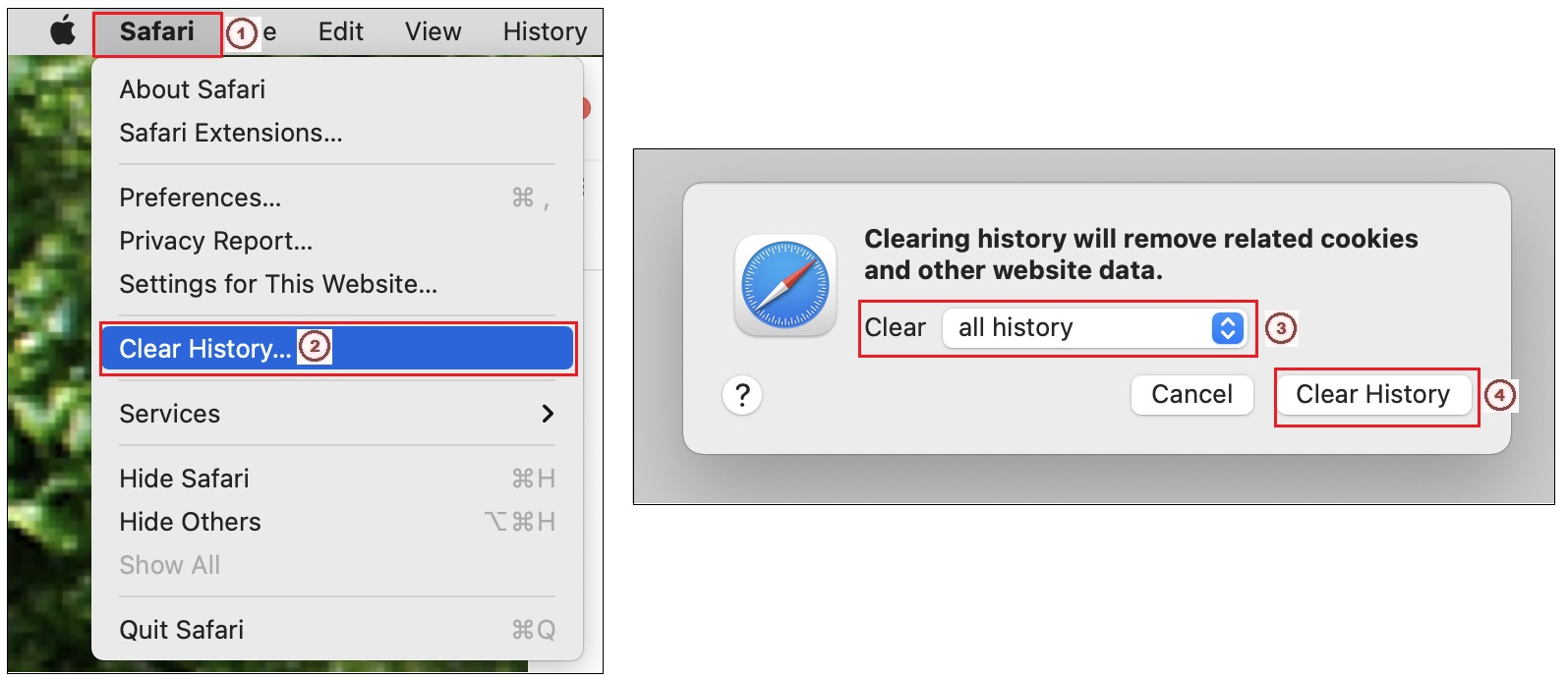
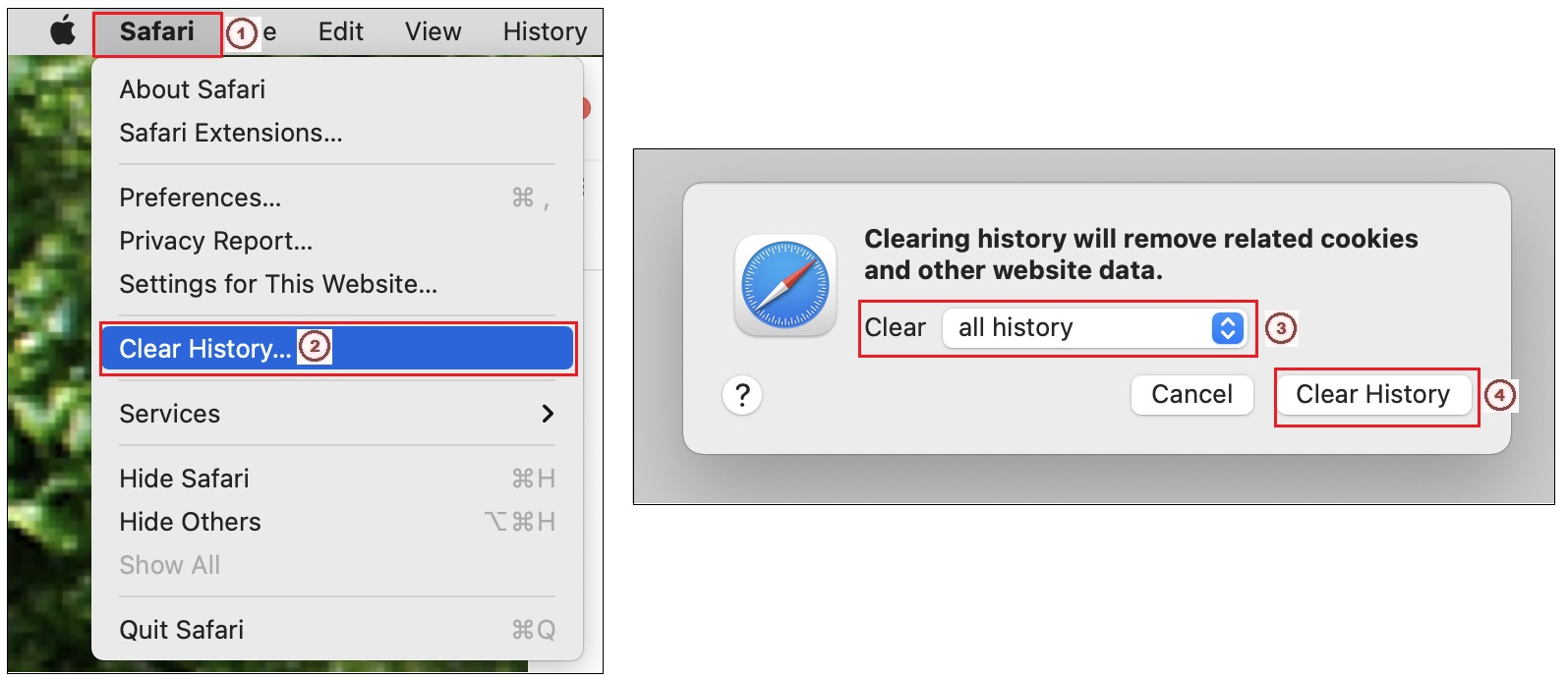
1. From the Safari pulldown menu select (2) Clear History….
3. When the window opens select All History in the Clear pulldown menu.
4. Press Clear History.
Deleting The Cached Files:
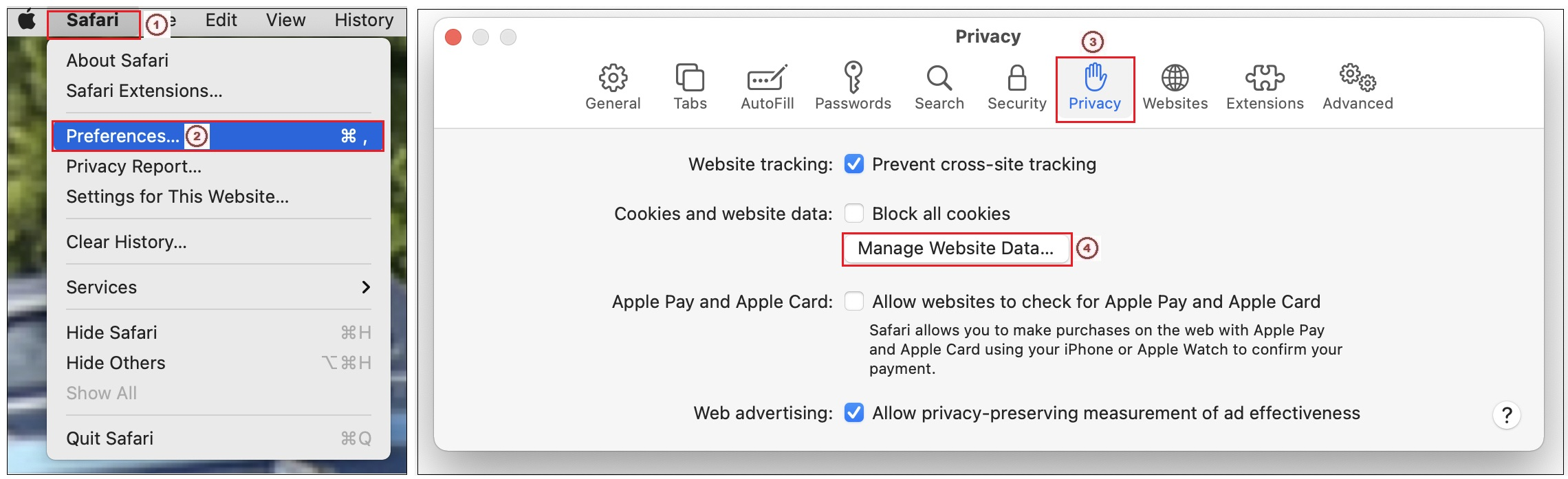
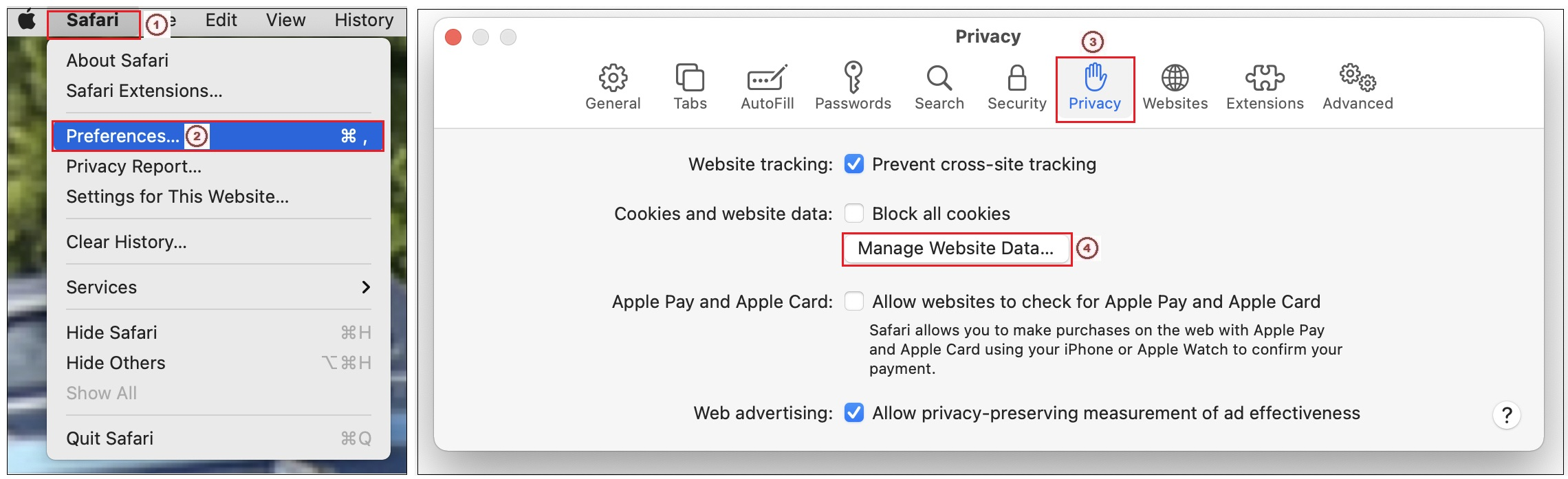
1. From the Safari pulldown menu select (2) Preferences.
3. When the Preferences window opens, select Privacy, then (4) Manage Website Data.
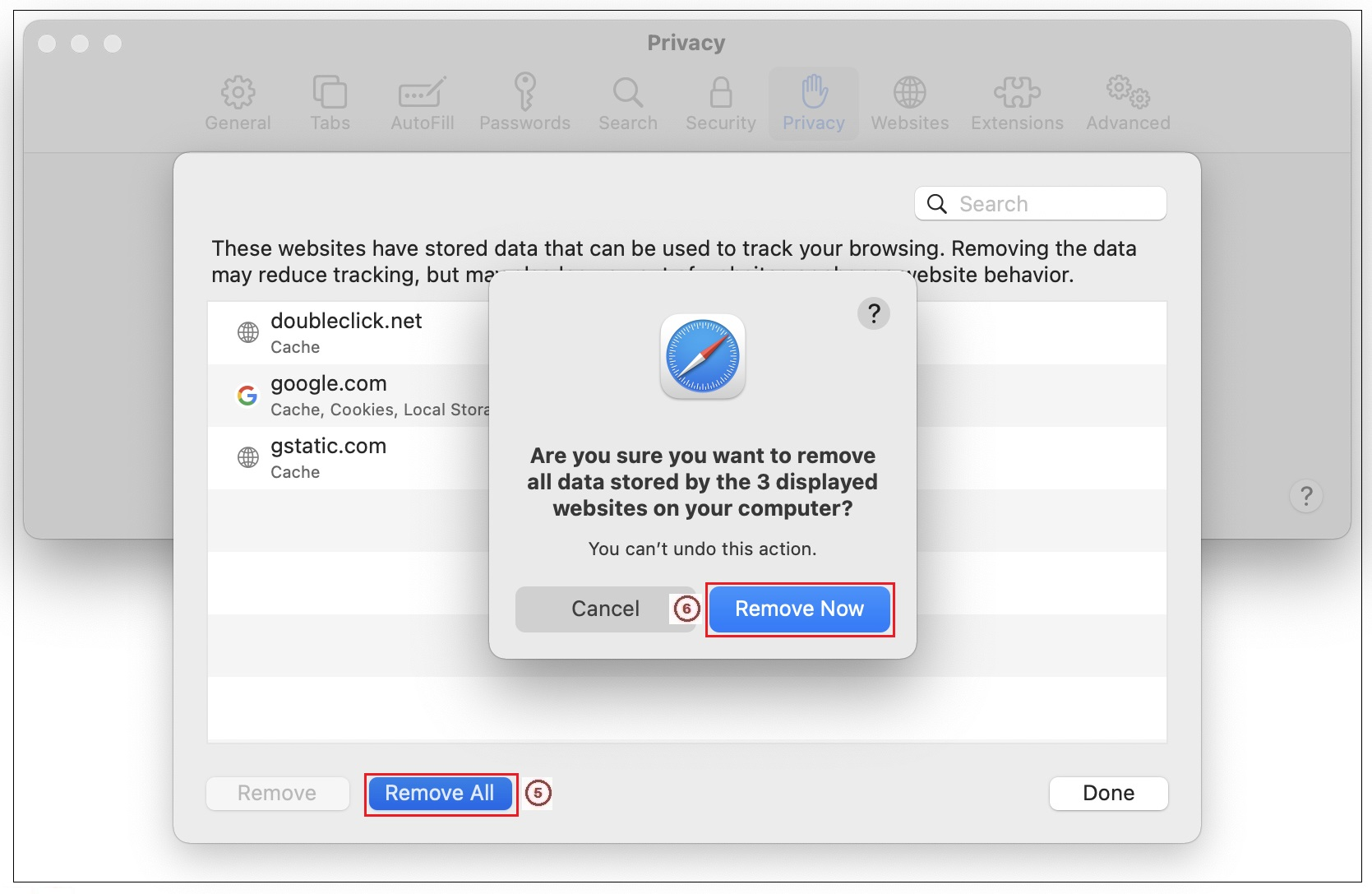
5. Press Remove All.
6. When the prompt appears, press Remove Now.
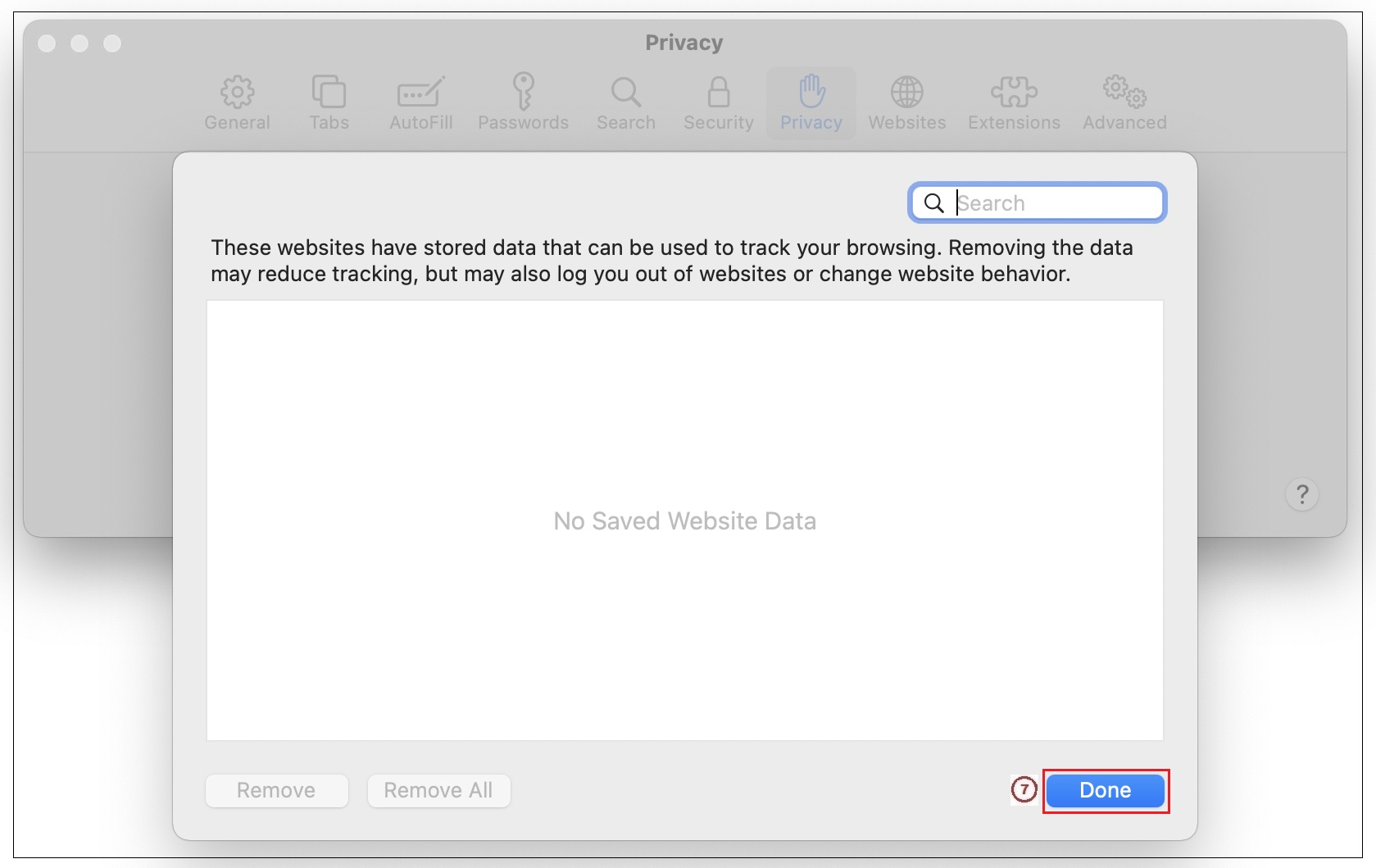
7. Press Done.
GOOGLE CHROME MAINTENANCE
Checking the version of Chrome:
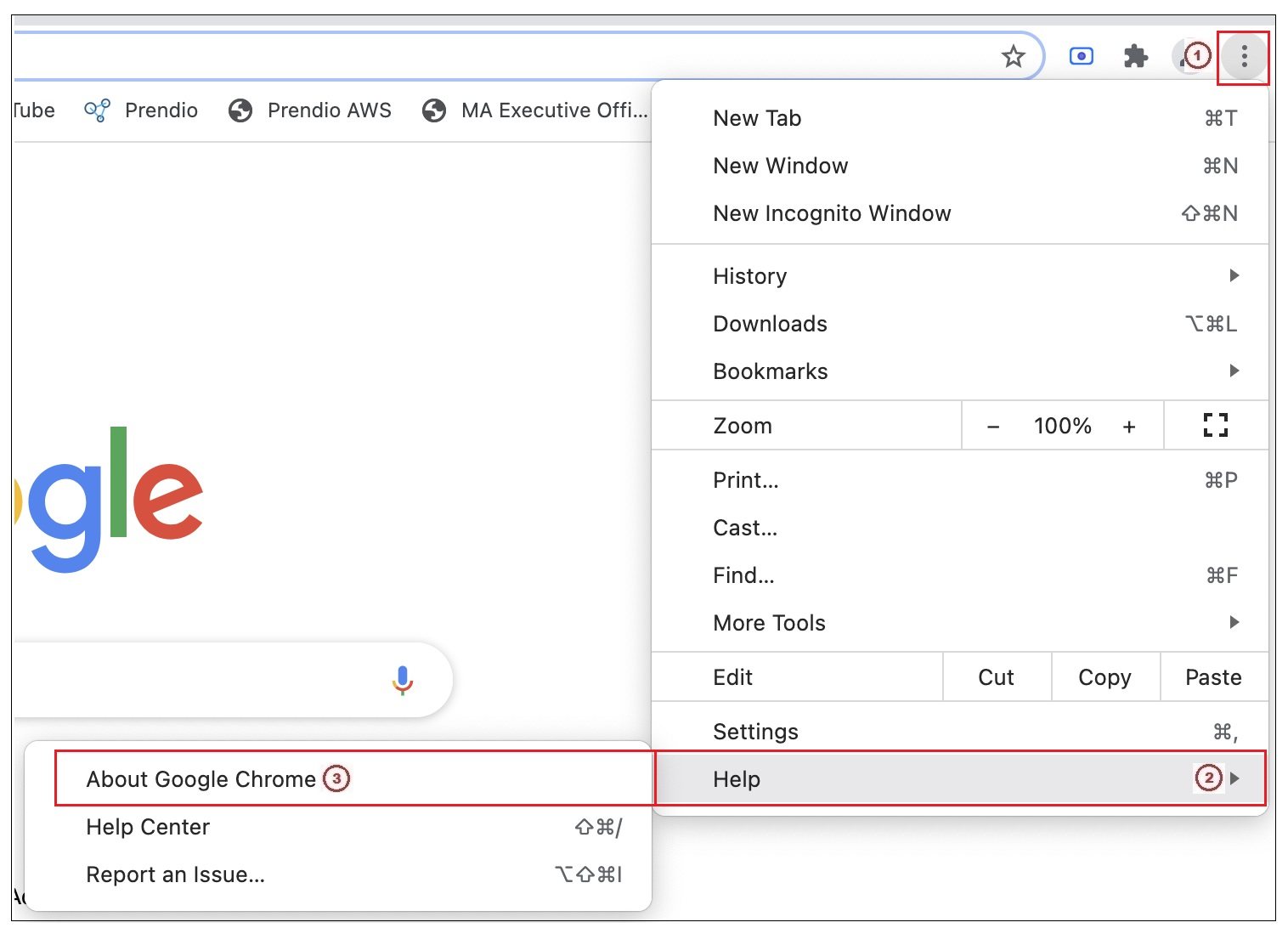
1. Open Chrome and from the three vertical dots drag down to Help (2) and over to About Google Chrome (3).
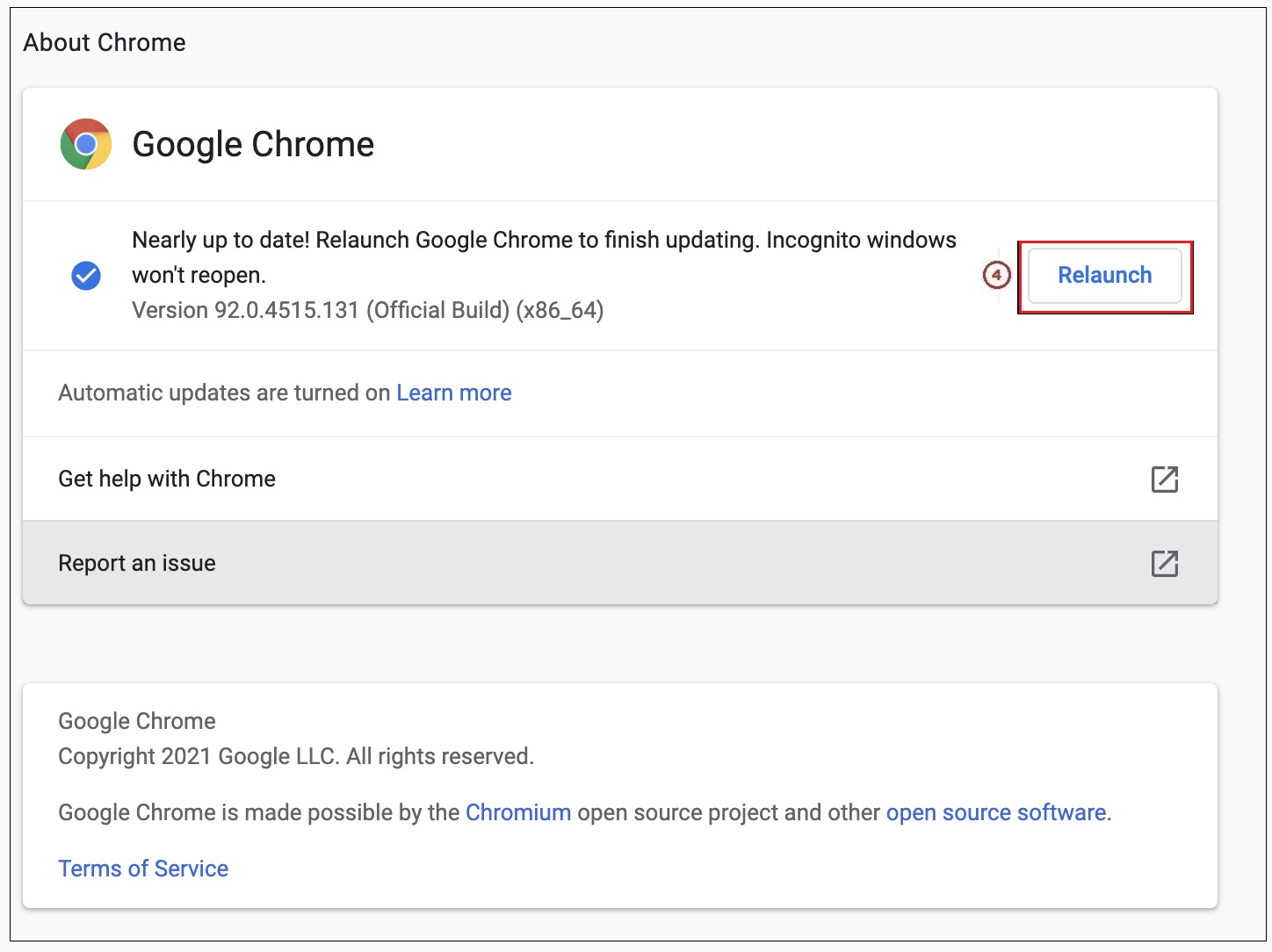
4. In this example when Relaunch is pressed, Google Chrome will be up to date.
Deleting The Browsing History And Other Cached Files:
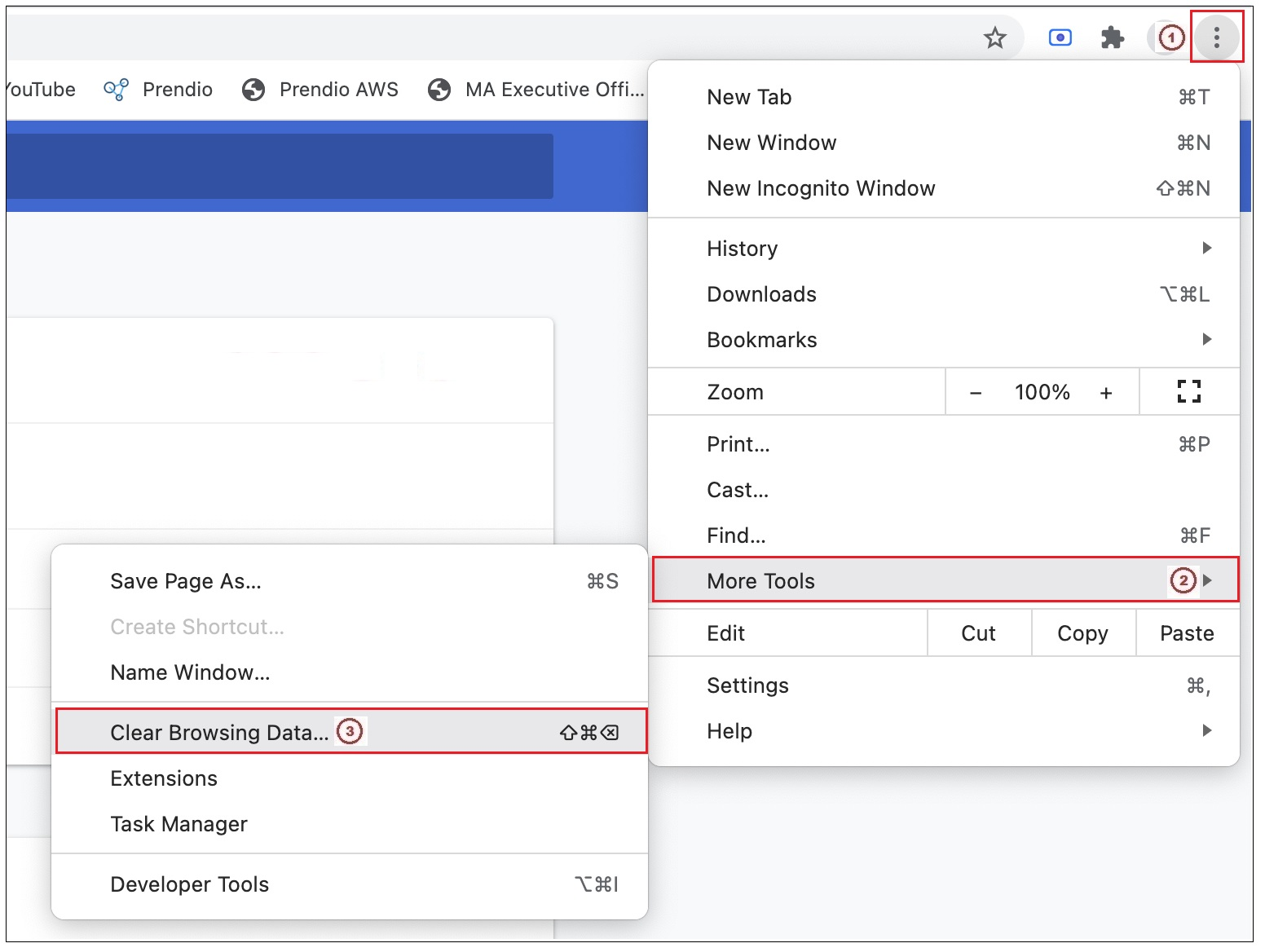
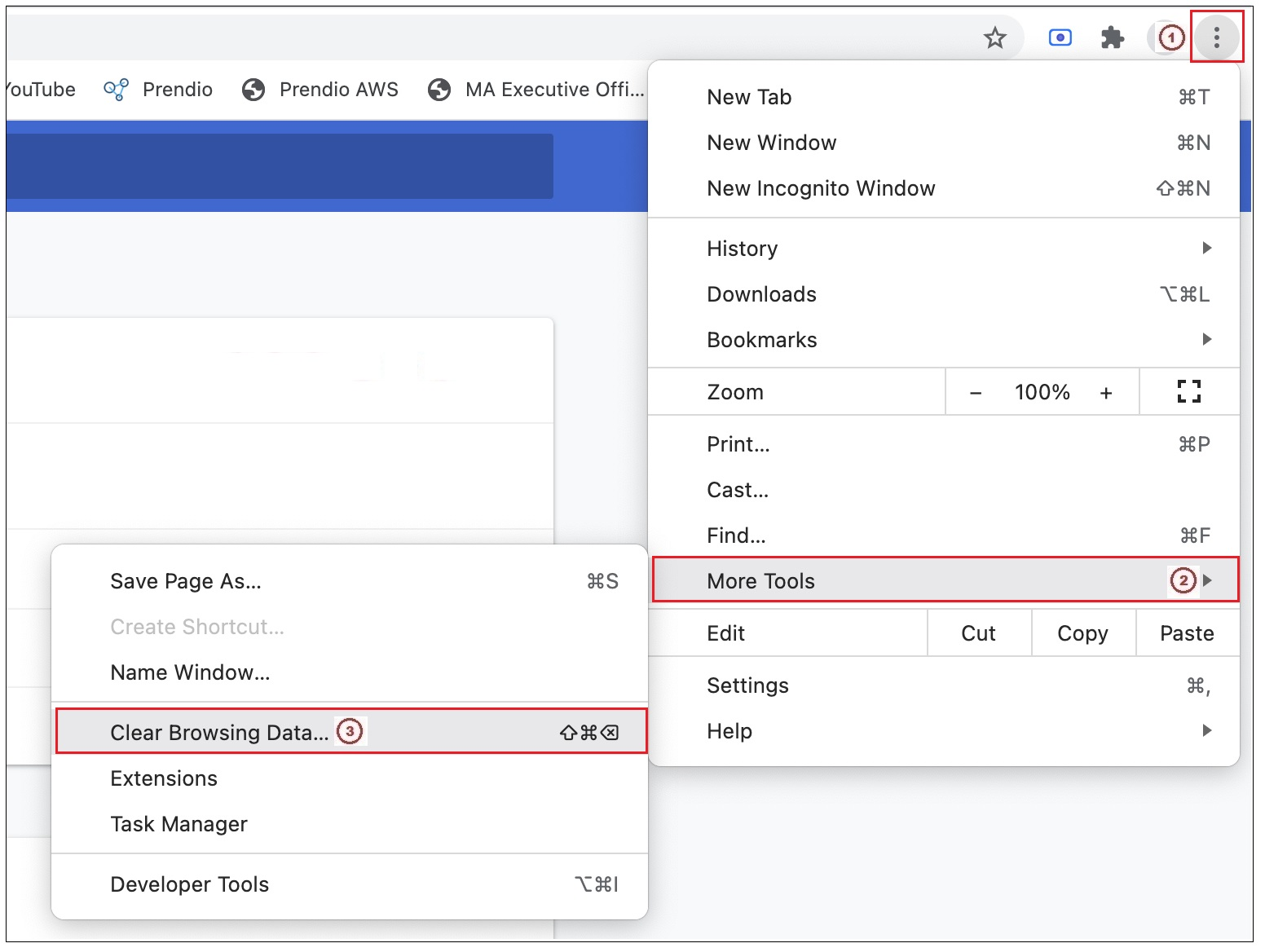
1. Open Chrome and from the three vertical dots drag down to More Tools (2) and over to Clear Browsing Data...(3).
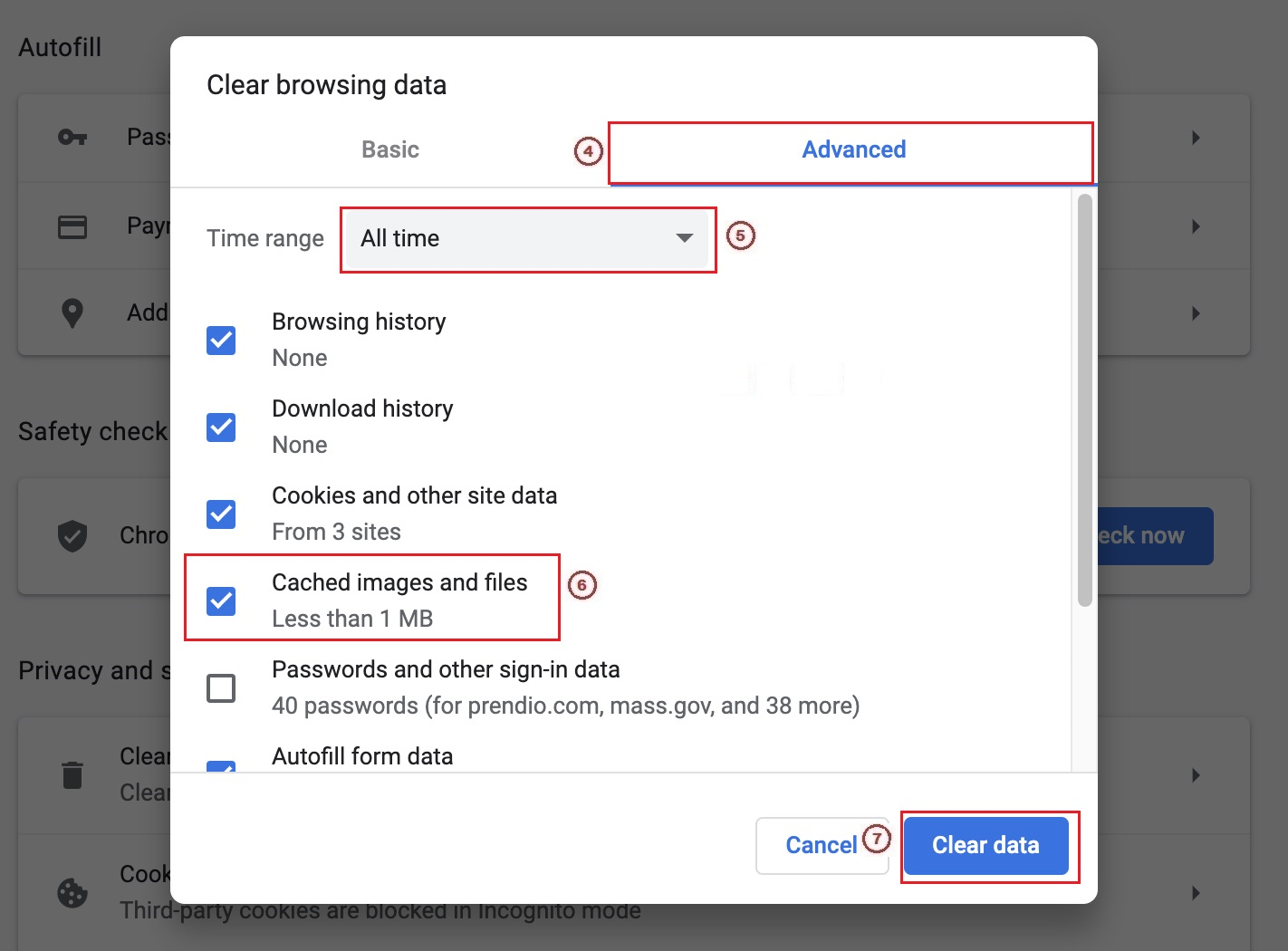
4. When the Clear browsing data window opens, select the Advanced tab.
5. From the pulldown menu select All time.
6. Leave the default selections checked but also check Cached images and files.
7. Press Clear Data when complete.
FIREFOX MAINTENANCE
Checking the version of Firefox:
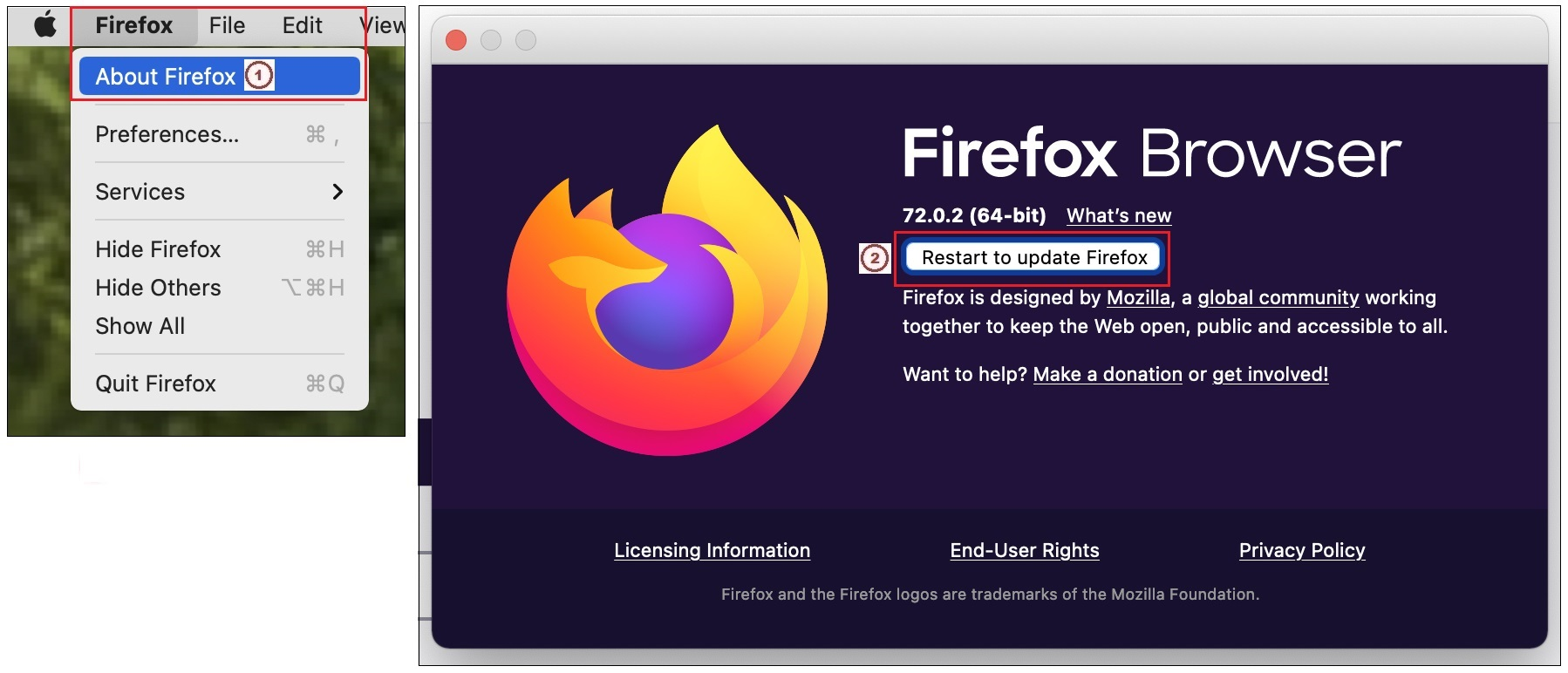
1. Open Firefox and from the Firefox pulldown drag down to About Firefox (2).
3. In this example Firefox must be Restarted to be updated.
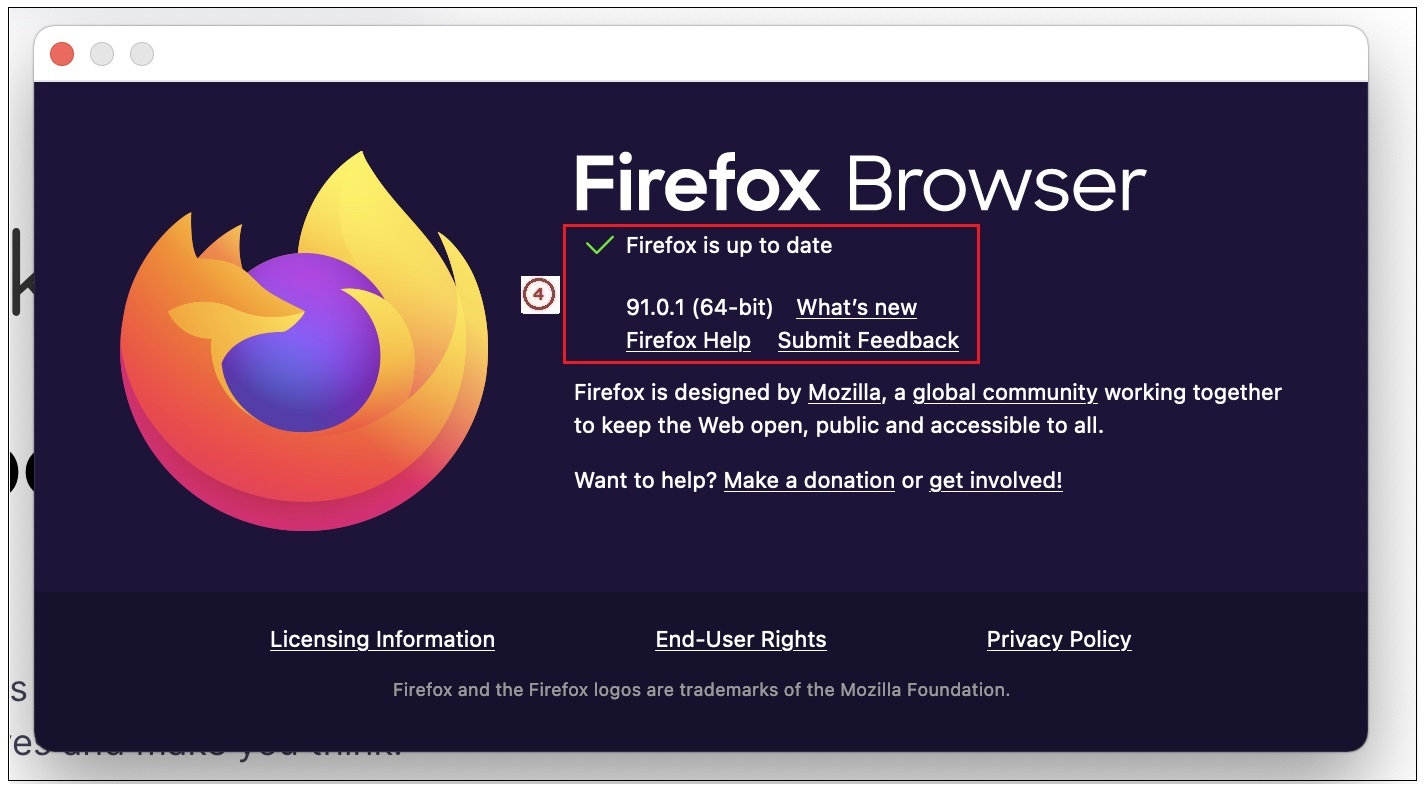
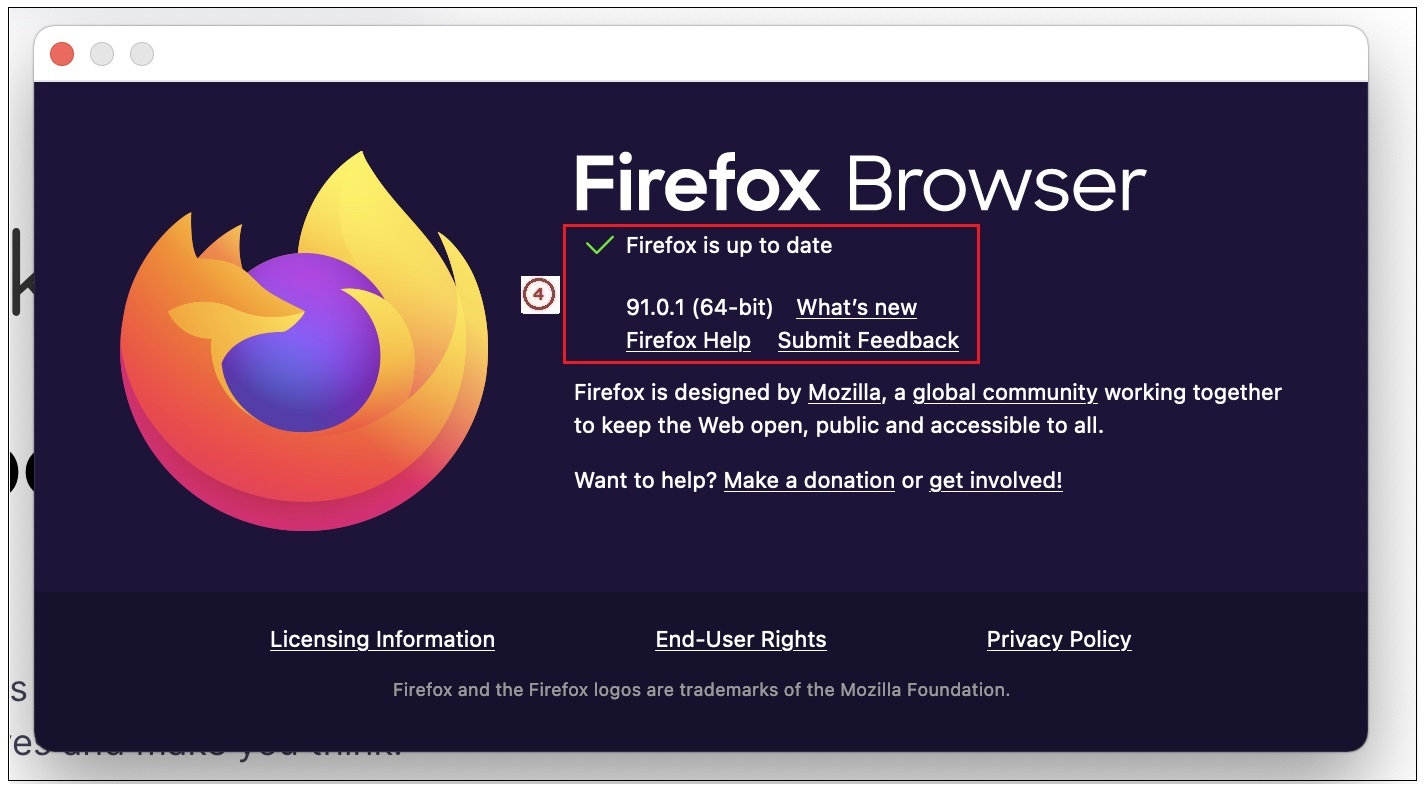
4. Firefox is now updated.
Deleting The Cached Files:
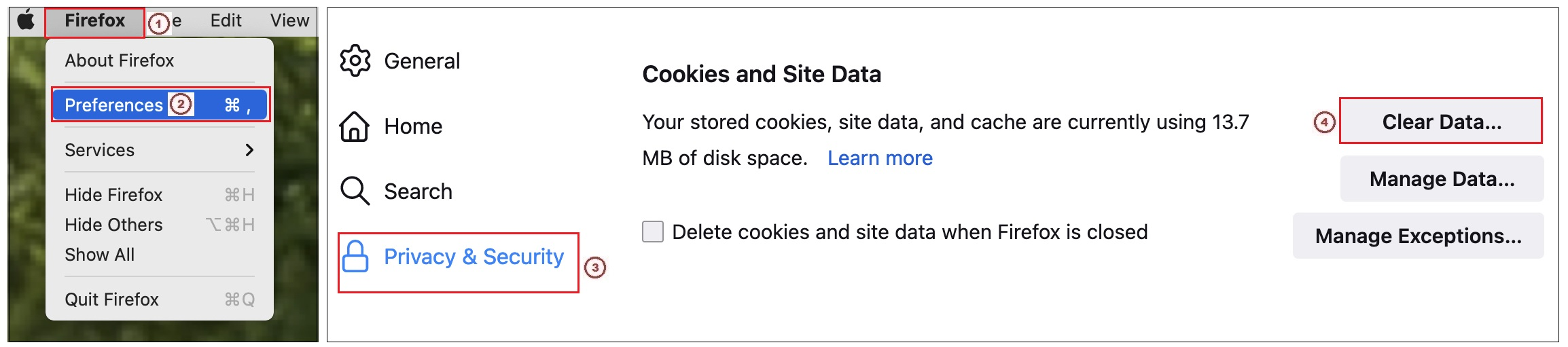
1. Open Firefox and from the three vertical bars drag down to Preferences (2) and when the window appears select Privacy & Security (3).
4. Locate Cookies and Site Data, then press Clear Data....
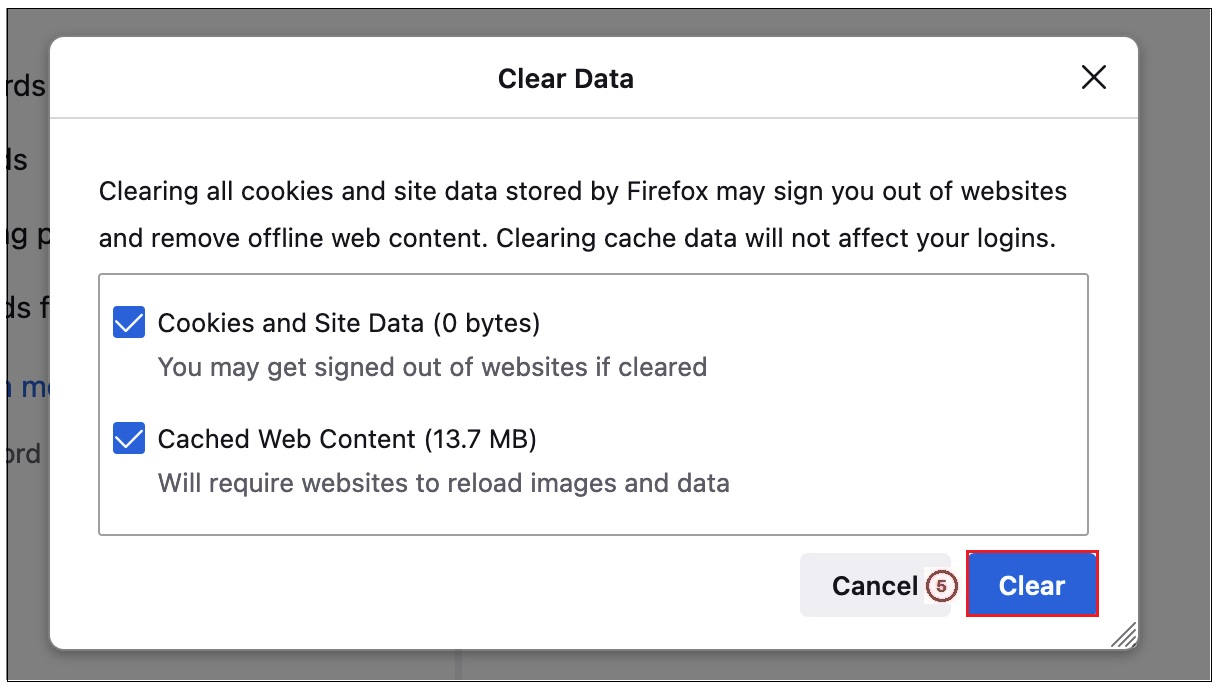
5. Press Clear.
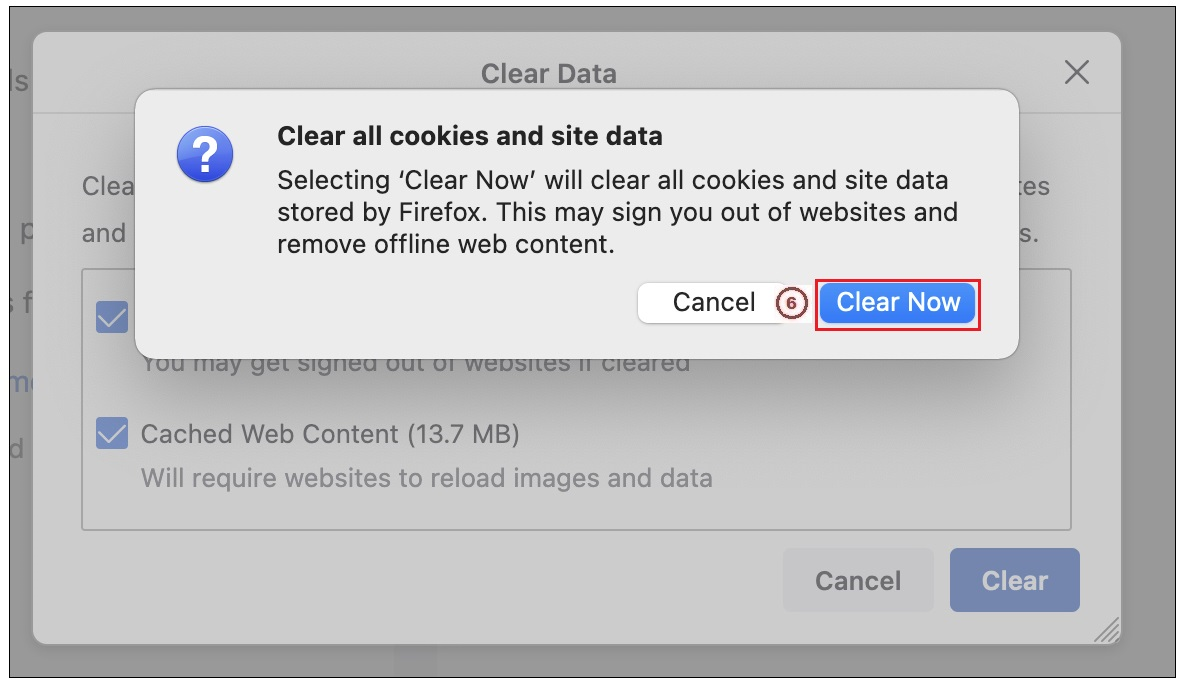
6. Press Clear Now.
Deleting The History:
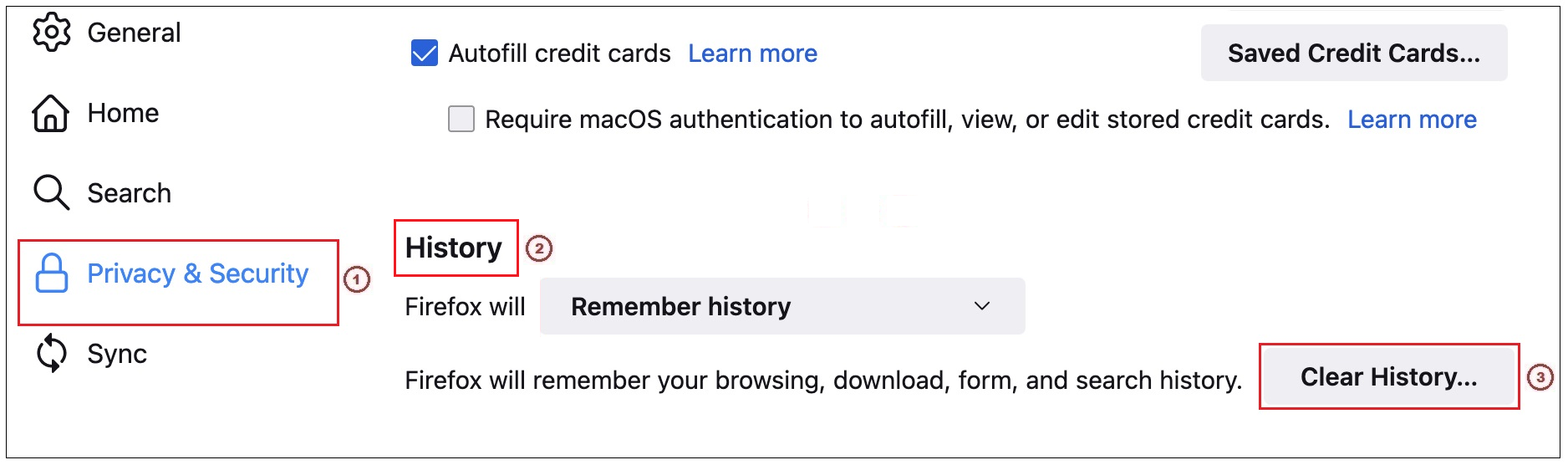
1. With Privacy & Security still selected, scroll until you see History (2).
3. Press Clear History....
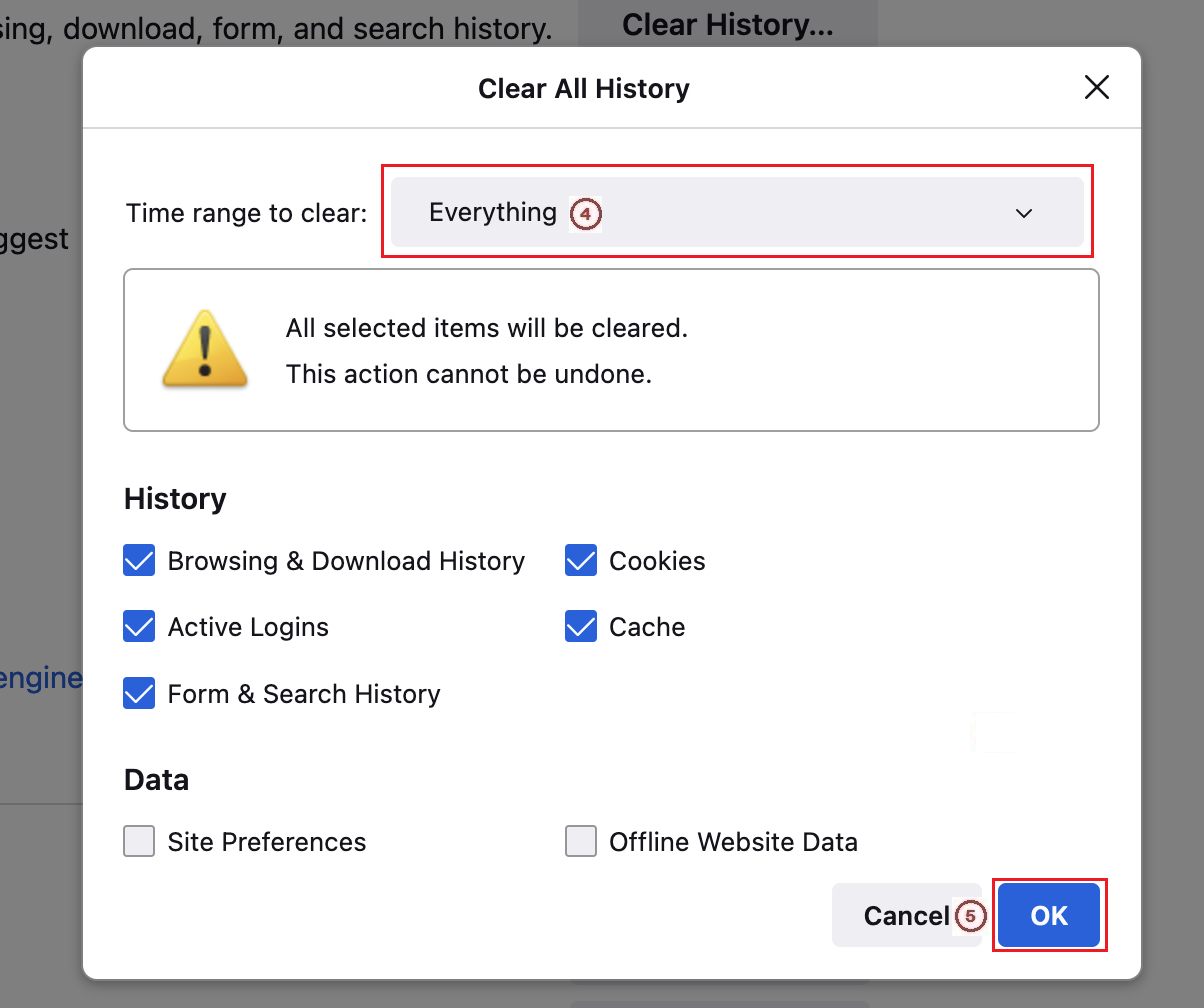
4. Select Everything in the pulldown menu.
5. Press OK.
