About This Document:
This document details how to create a Punchout Order in Prendio. A Punchout Order is the most automated method to place an order from Prendio. Clicking on a Supplier Punchout icon on the Prendio Dashboard takes the Requester from the Prendio website to the Supplier's website. Items can then be added to your Supplier Cart and when the Requester checks out, a new Cart is created in Prendio.
When your Punchout Order is submitted it will go directly to the Supplier if the Total for that cart is below a Tolerance set in Prendio.
Admin > General > Tolerances:
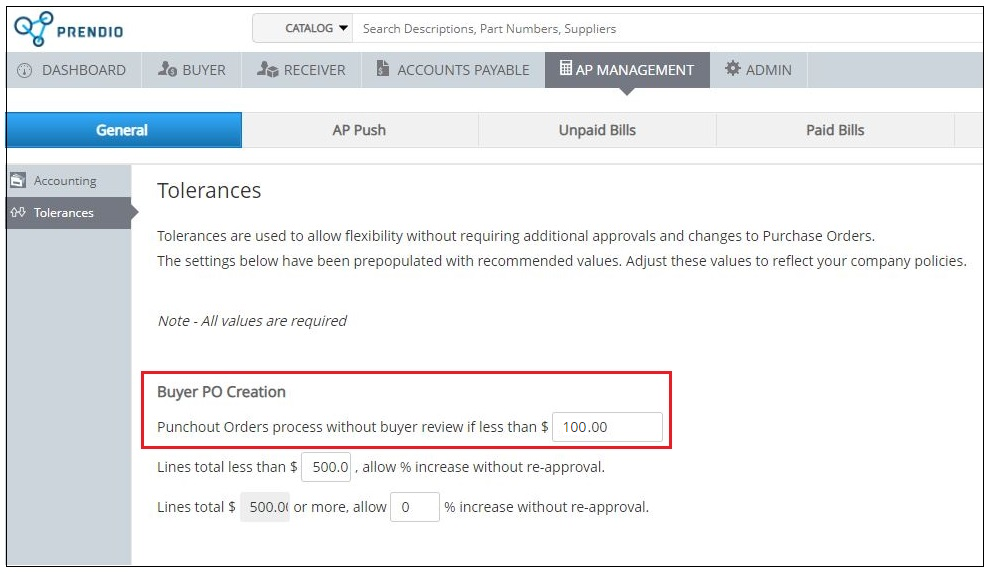
In this example, if the Punchout Order is less than 100.00 it will go directly to the Supplier. If it is over this amount it will go to the BioProcure Buyer for review.
Note: Tolerances is also available in AP Management > General Tolerances.
Placing A Punchout Order:
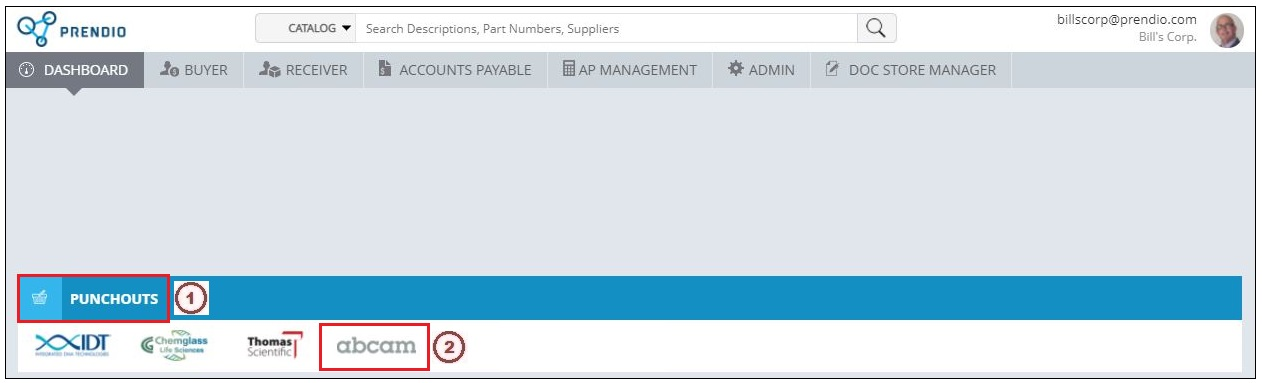
1. The Punchouts Bar is located on the Prendio Dashboard.
2. In this example, the Abcam Punchout is clicked.
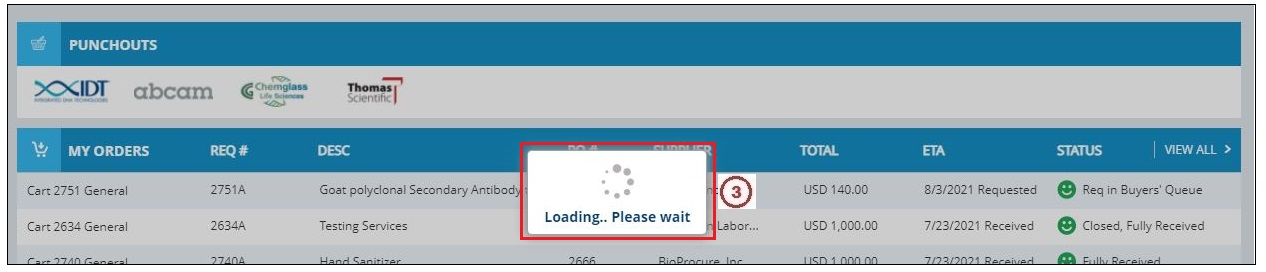
3. Loading.. Please wait appears as the Requester is taken to the Supplier's website.
At The Supplier's Website:
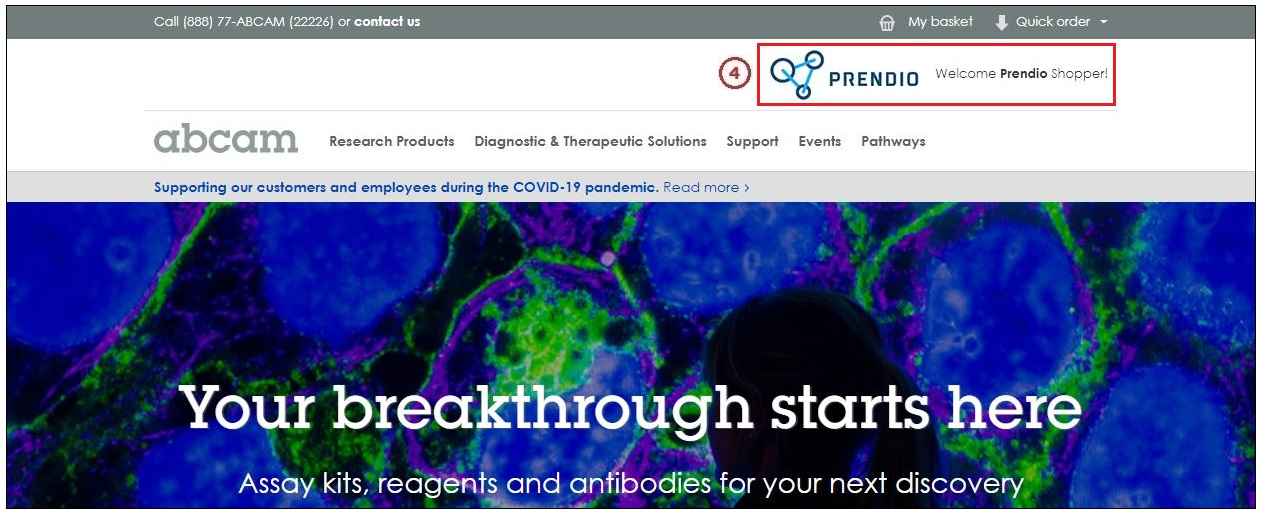
4. Once connected to the Supplier's website, the website recognizes that you connected using the Prendio Punchout.
Notes: Some websites will require you to enter your name and recommend that you enable Cookies.
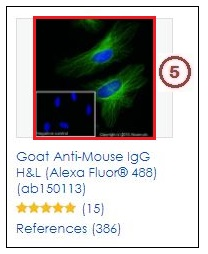
5. Browse for and select an Item.
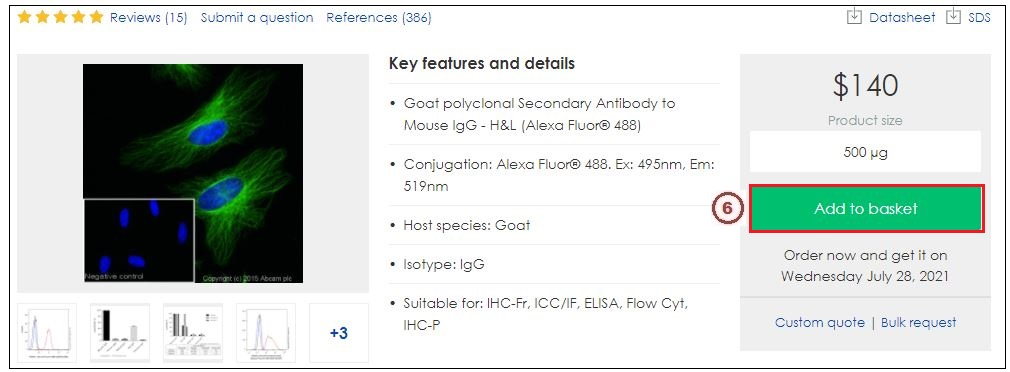
6. Press Add to basket to select the item.
Checking Out:
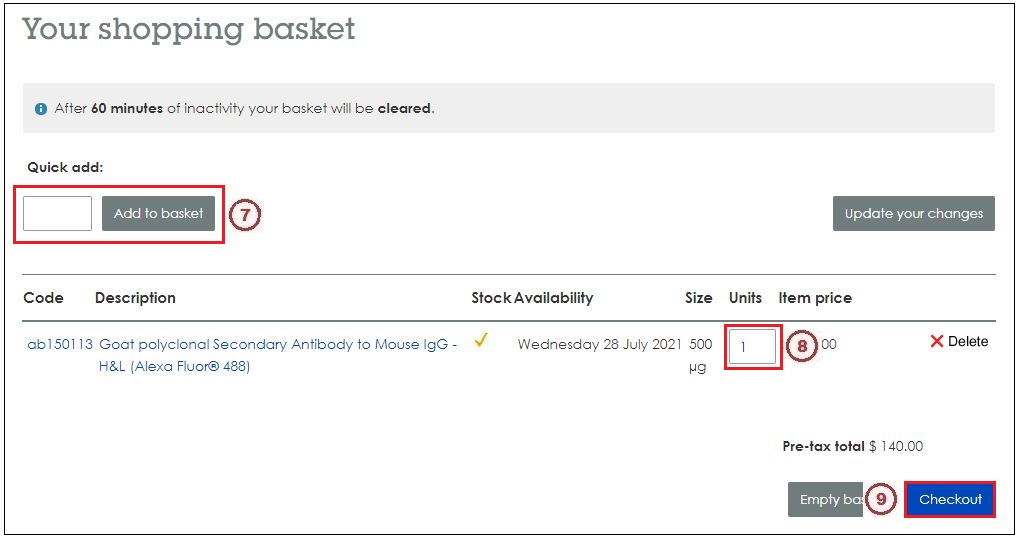
7. If more items need to be added to this PO, select them before checking out.
8. Specify the Quantities as well.
Note: Always select All Items and Quantities before checking out if they need to be on the same PO. Once you check out, you cannot add anything else to that PO.
9. Press Checkout.
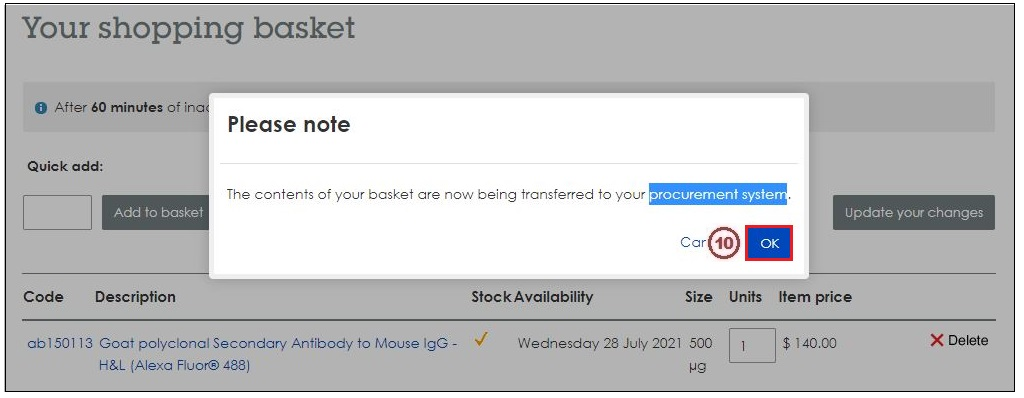
10. Press OK to return to your Procurement System, Prendio.
Back At Prendio:
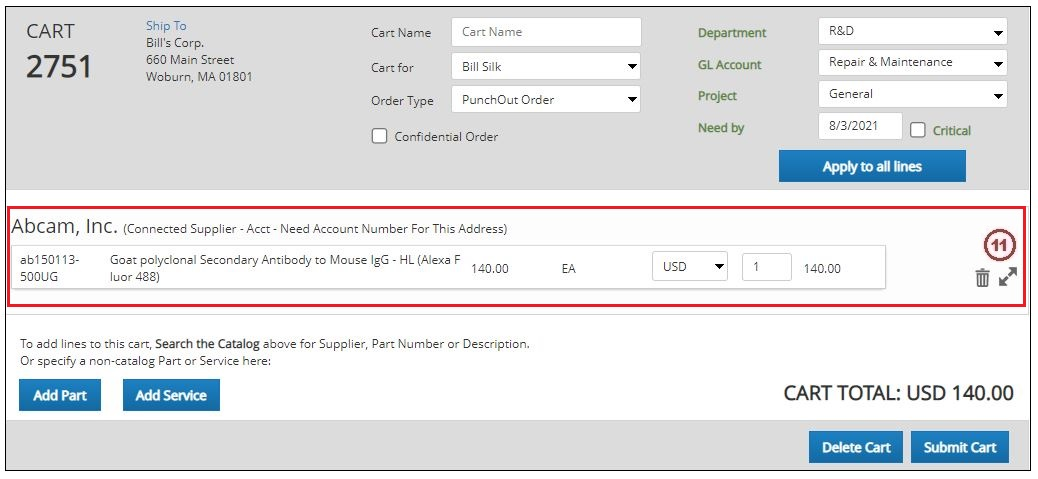
11. A new Punchout Order Cart is created and the Supplier and Item Information are populated.
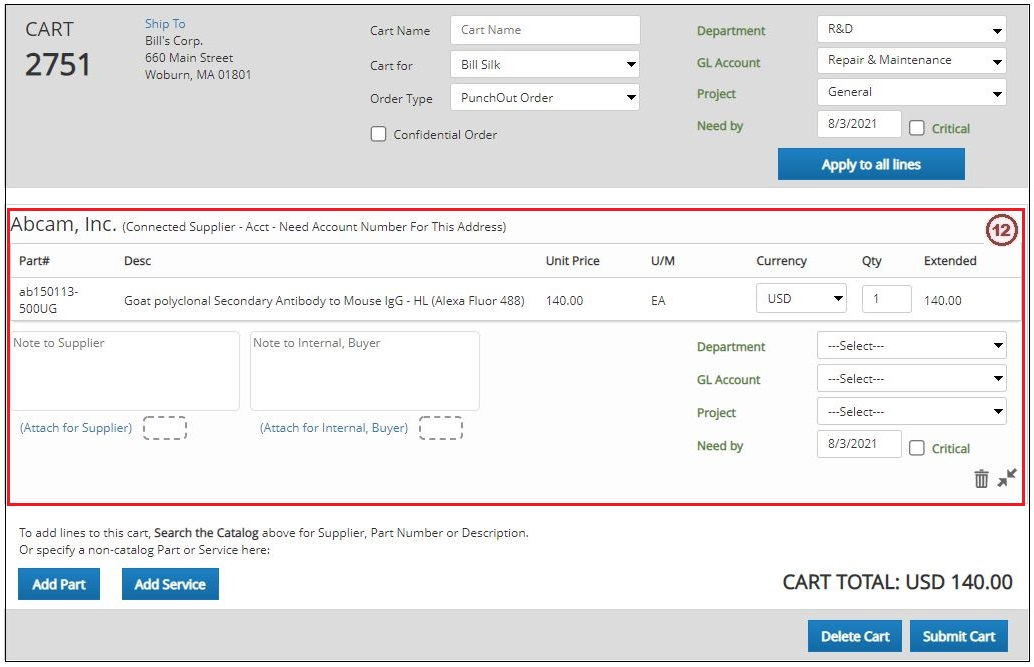
12. Expand the Line Item.
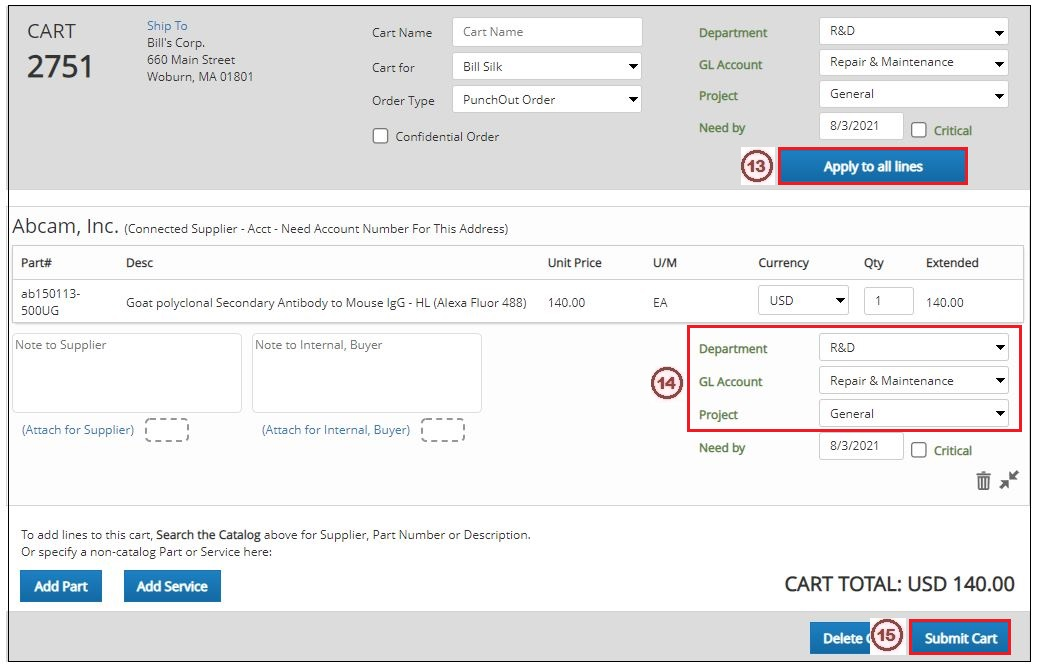
13. Press Apply to all lines.
14. This will populate the Segments for the order.
15. Press Submit Cart.
Requisition Approval:
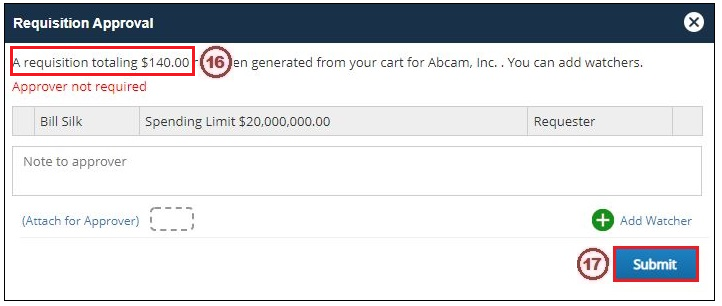
16. This Total is over the $100.00 Tolerance, so it will not go directly to the Supplier.
17. Press Submit.
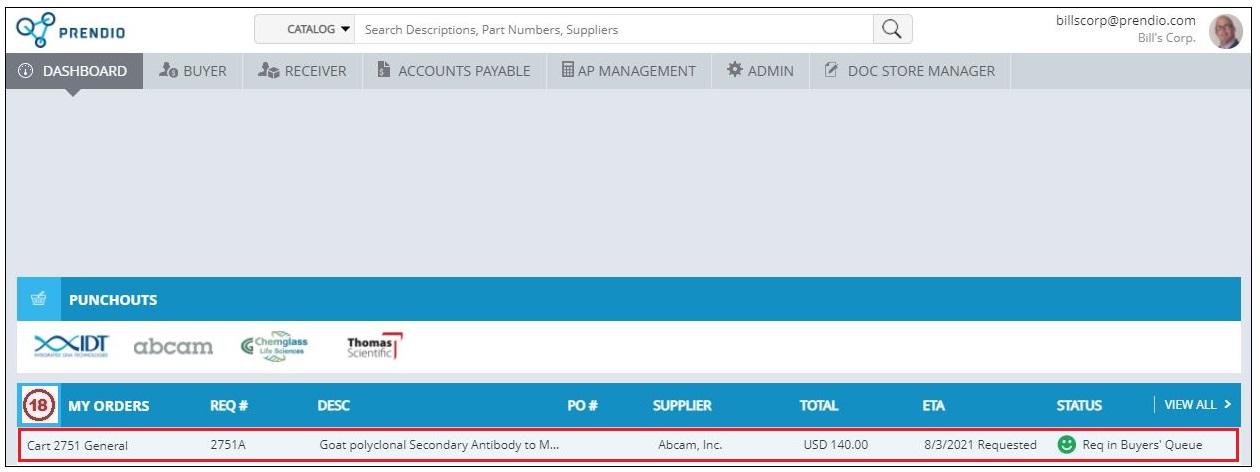
18. The Req is now in the Buyers' Queue for the BioProcure Buyer to review.
