About This Document:
This document details the Prendio Missing Packing Slip Proxy process and how to respond to a Proxy Request.
What Is A Proxy Packing Slip Request?:
Prendio uses a 3-Way Match of the Purchase Order Number, Packing Slip, and Invoice to process payments with the ERP Systems. In some cases, especially with Service Line Items, a Packing Slip slip is not always available. In these cases the Requester for these orders is asked to use a copy of the Invoice as a Proxy Packing Slip.
Note: The Request for a Proxy Packing Slip, processing of the Receipt, and Invoice detailed in this document is done by a BioProcure Agent if BioProcure provides Accounts Payable Services for your company.
Accounts Payable > Vouchers:
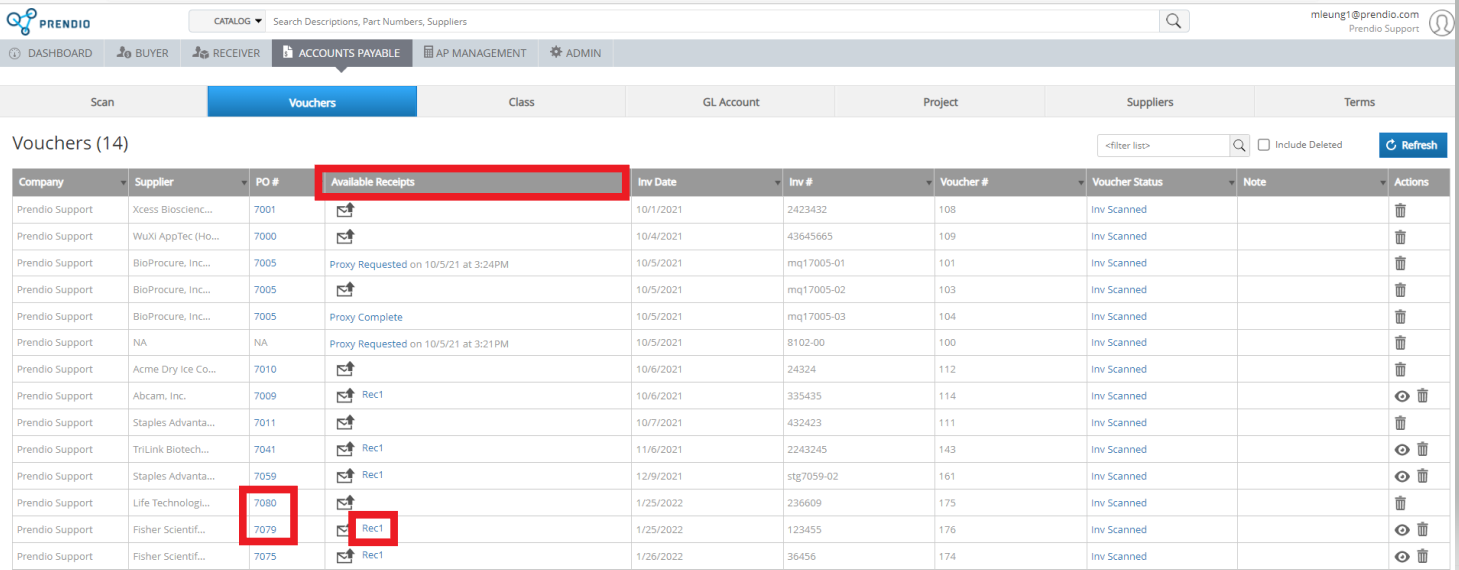
1. In this example PO 7079 displays a Receipt in the Available Receipts column but PO 7080 does not.
2. PO 7079 can be Viewed and a Voucher processed to pay this bill but PO 7080cannot be processed until a Packing Slip is Matched to this PO and a Receipt created.
Proxy Request Is Sent:
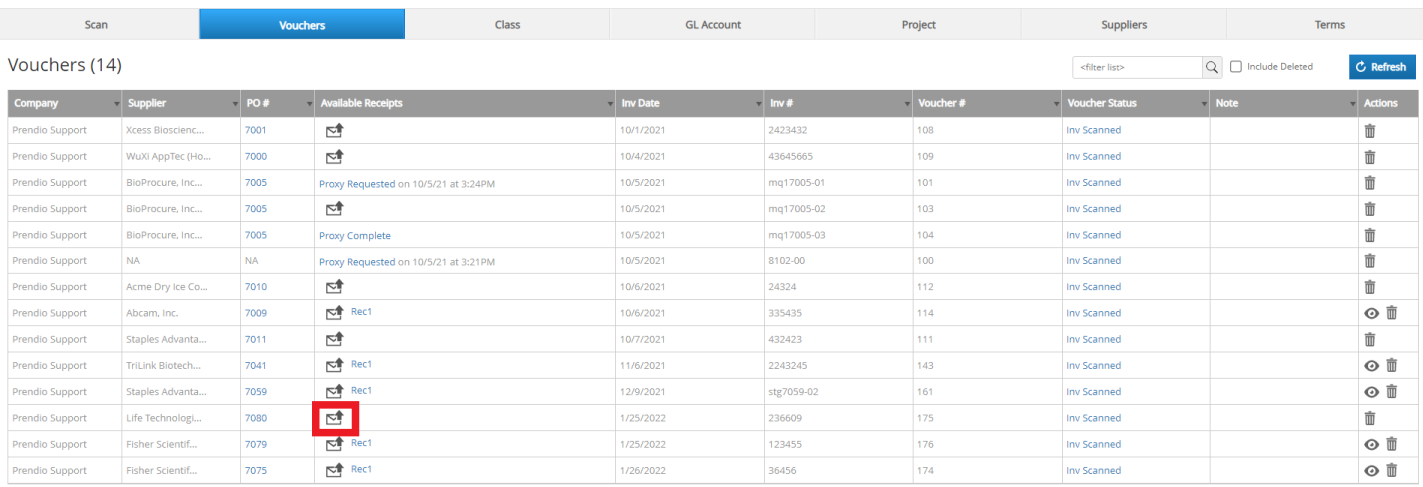
3. The Envelope icon in the Available Receipts column is used to send a Proxy Request.
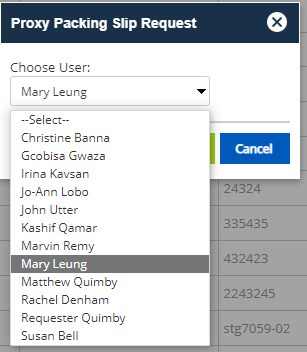
4. The Proxy Packing Slip window opens and the Requester of that PO is selected from the Choose User: pulldown menu.
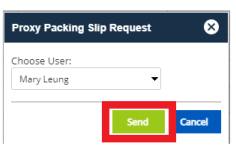
5. Send is pressed to send an Email Notification to that user and create a Dashboard Notification as well.
Responding To The Request:
Email Notification
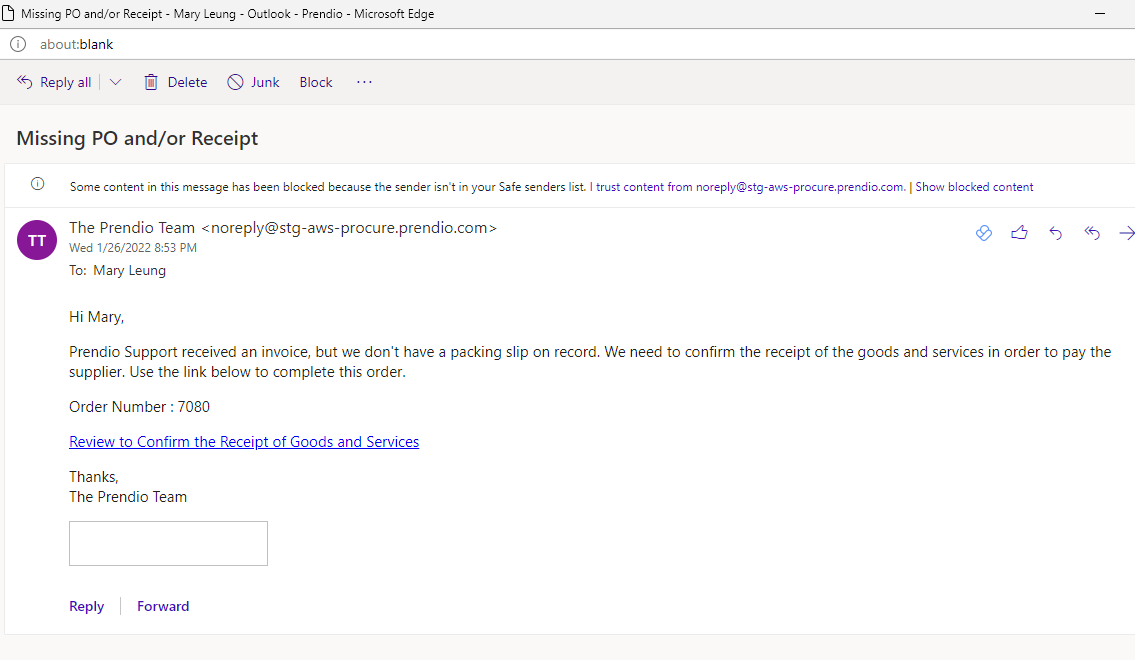
6. Above is an example of an Email Notification, the Requester would click on the link in this message to logon to Prendio to respond and to this request.
Dashboard Notification:
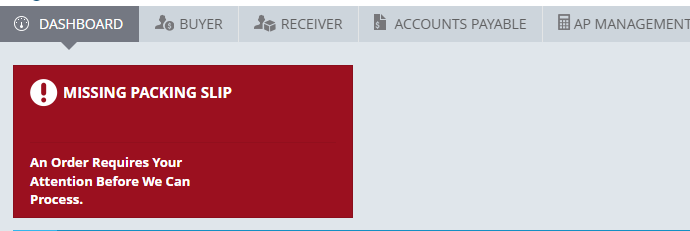
7. After logging on to Prendio, a Dashboard Notification would appear, click on the Notification to respond.
Note: The Notification would also appear automatically if the Requester was already logged on to Prendio.
Missing Packing Slip Window:
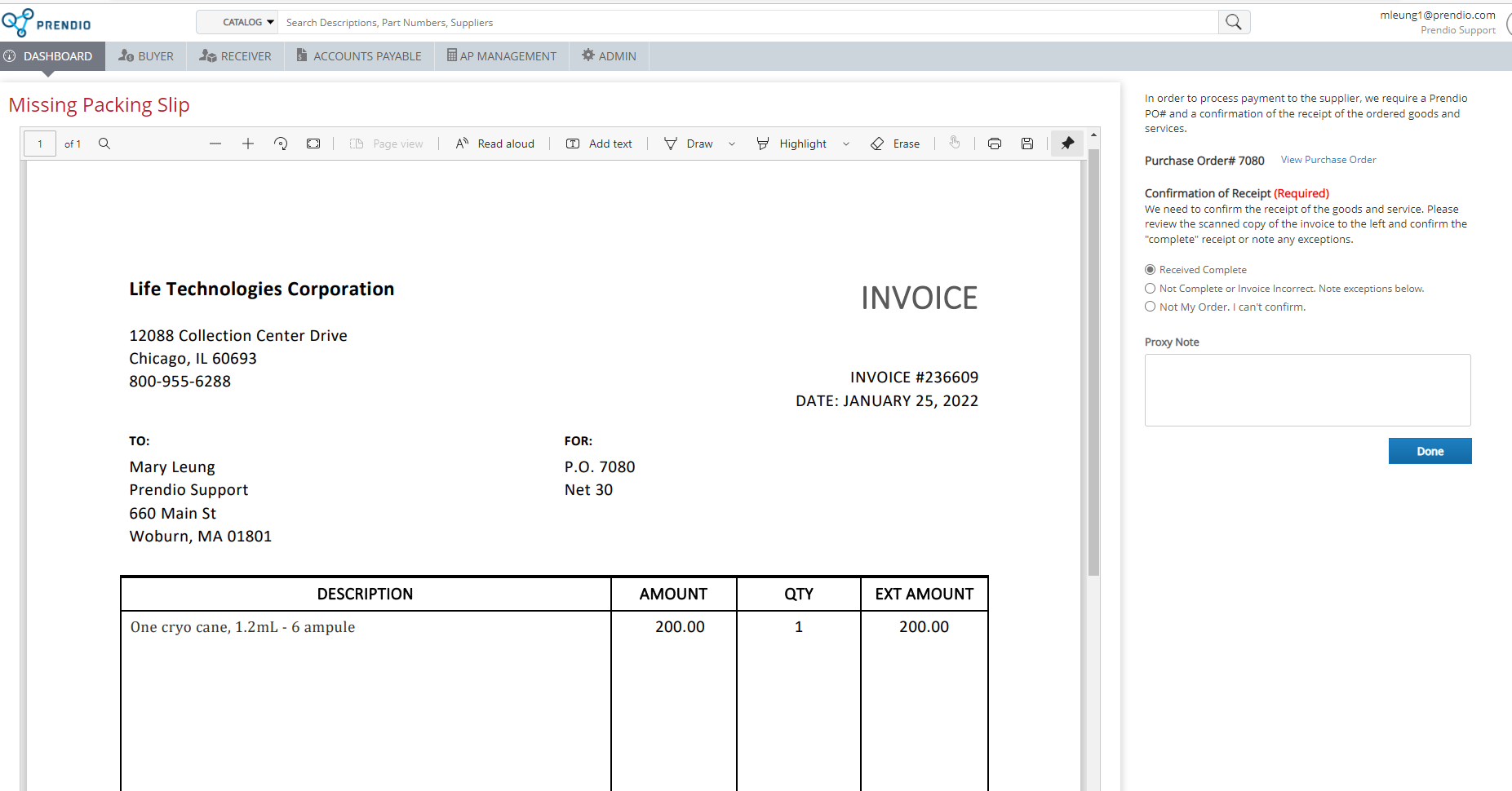
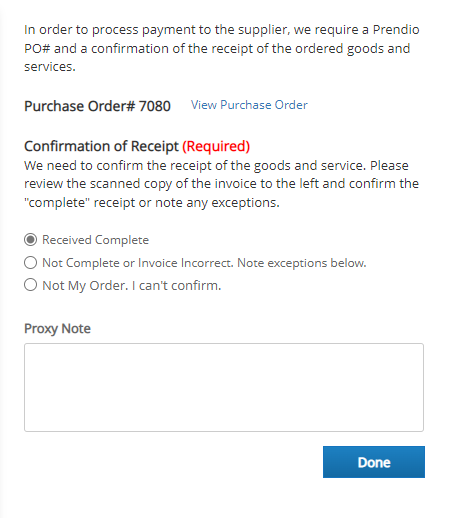
8. These are the available responses to this request, Receive Complete was used in this example.
9. Notes can be entered in the Proxy Note field.
10. Press Done when complete.
Back At The Dashboard:
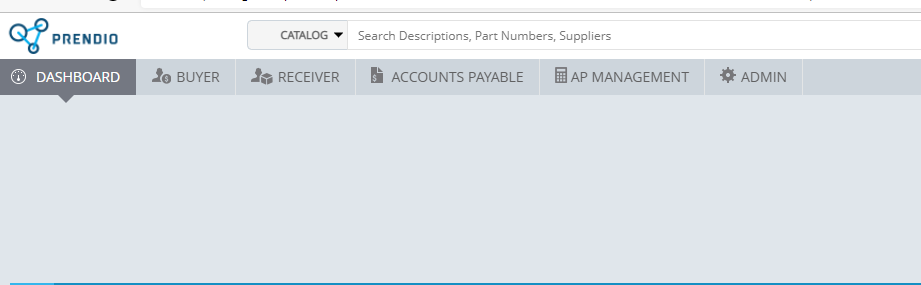
The Notification has been removed.
Note: If a User accidentally closes a Notification without responding, it will automatically appear again if the user logs off Prendio at the end of the day, and back on to Prendio again the next day.
Receiver > Receipts:
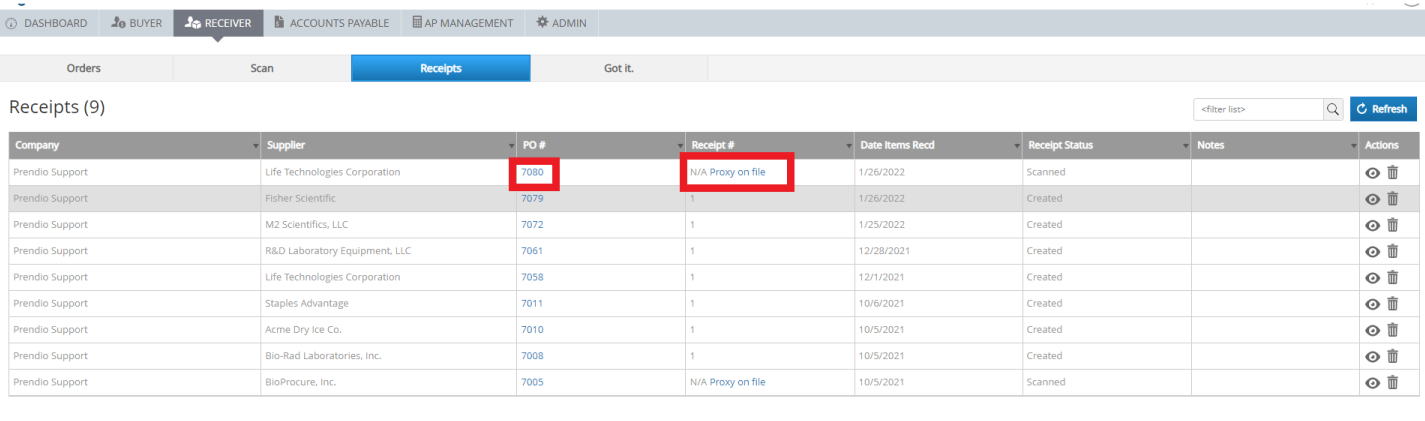
11. This window now displays N/A Proxy on file which denotes that a Proxy was used in lieu of a Packing Slip.
12. The Receipt Status displays Scanned which means a Receipt needs to be created.
13. As with any other order, View can be selected to create the Receipt.
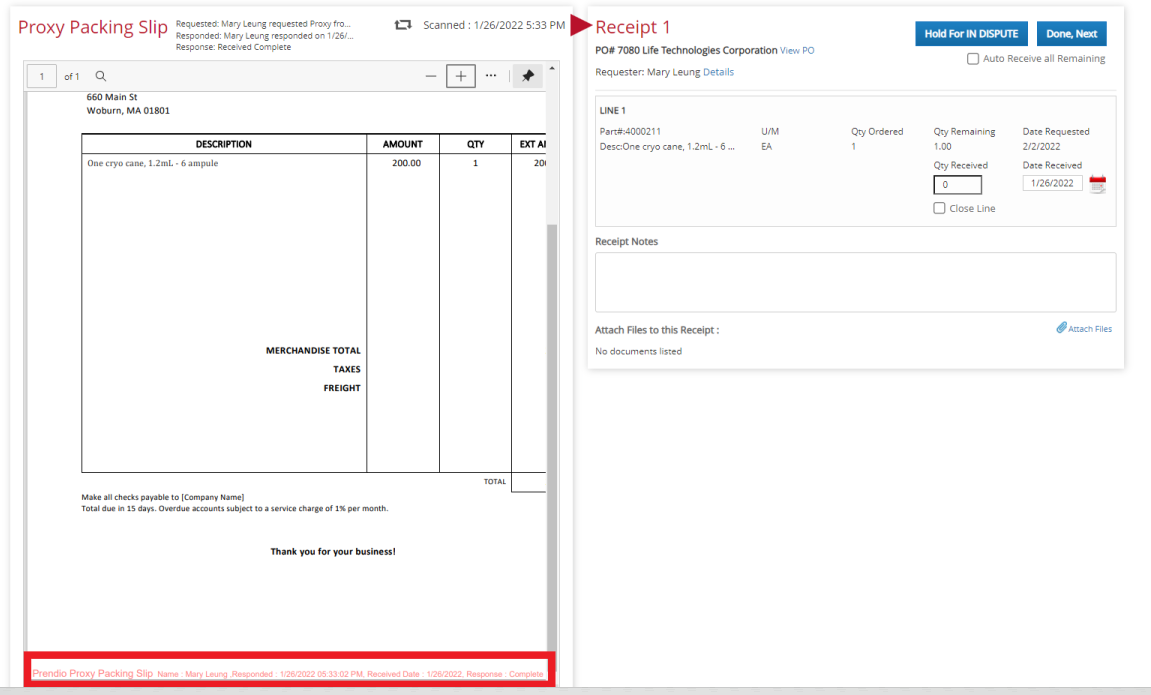
15. When viewed, a Folio at bottom of the Proxy Packing Slip displays the details of the proxy request:
Prendio Proxy Packing Slip Name : Mary Leung, Responded : 1/26/2022 05:33:02 PM, Received Date : 1/26/2022, Response : Complete
Accounts Payable > Vouchers:
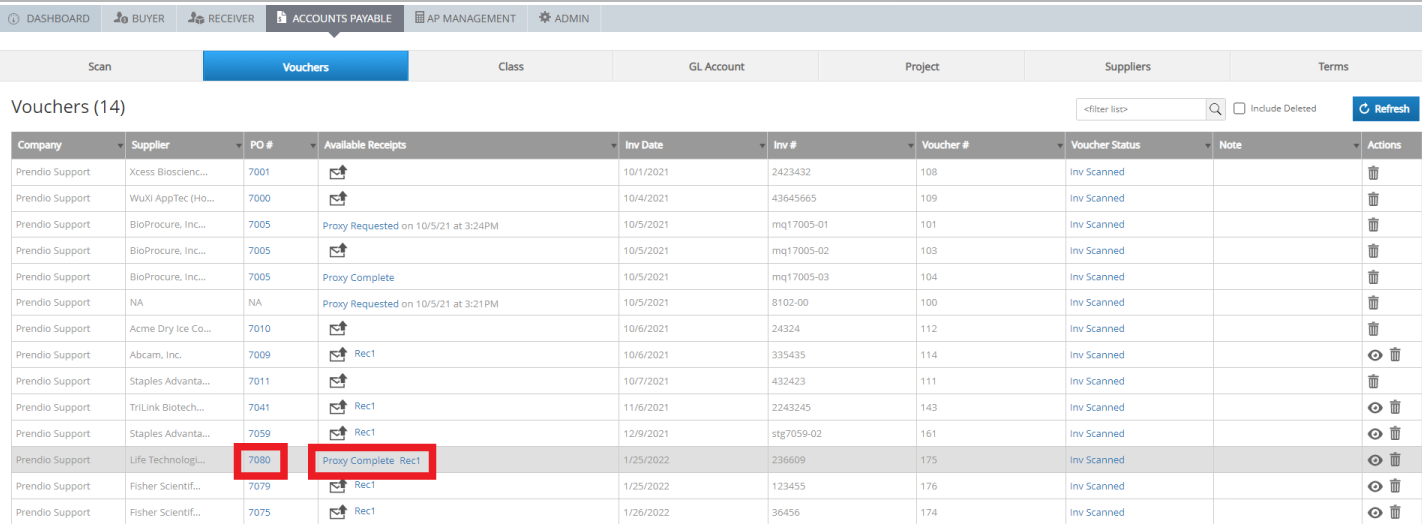
16. Proxy Complete Rec 1 now displays in the Available Receipts column.
17. As with any other order View can be selected to create the Voucher.
Now that the 3-Way Match is complete, the Voucher will be moved to the AP Management > AP Push window where it can be Pushed to the ERP System for payment.
