Note - Time Table is a Prendio "Just Right" Add-On and might not be enabled for your company. For more information, contact Prendio.
Tracking time is critical for understanding how an organization is leveraging its most valuable resource, its people. Prendio Time Table is a lightweight feature that allows you to record how much time each user has spent on specific projects. When enabled, Time Table appears in the lower portion of the user's Dashboard.
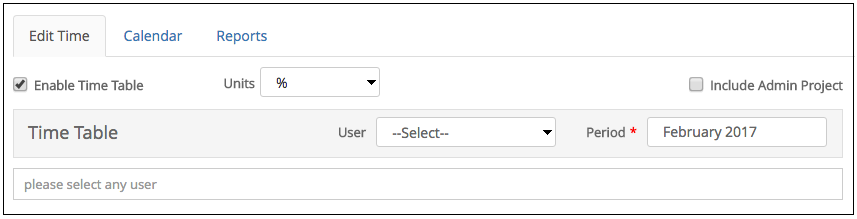
Enable Time Table
The following must be completed to enable Time Table.
- Company Admin "Enable Time Table" to make the feature available to users. (see above)
- Each user is enabled for Time Table in User Setup (Company Admin)
- Each project must be enabled for Time Table and has users selected for recording time in that project (Accounts Payable role)
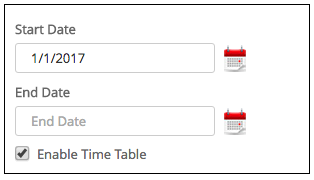
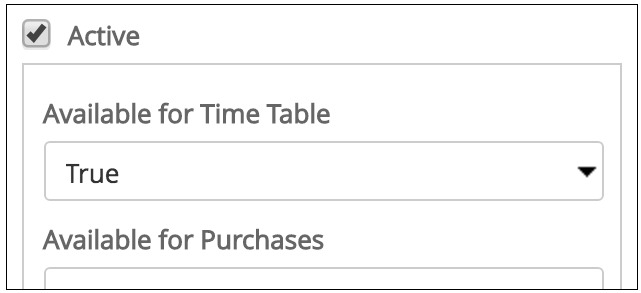
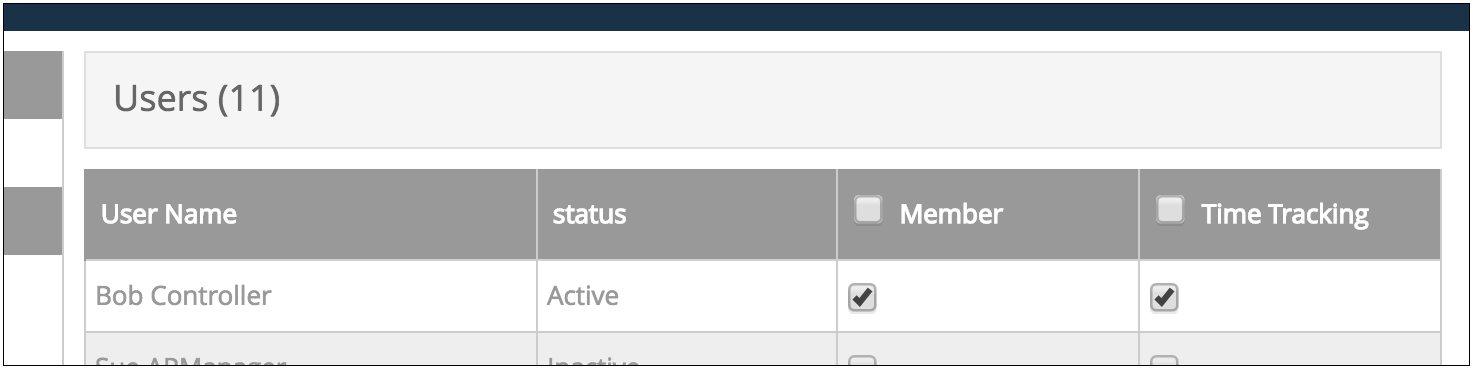
Edit Time
As the Administrator, you can edit time records submitted by users. Once submitted, users cannot edit their own time. Select the User and the Period to edit time.
Hours vs Percentage
You have the option to track time by # of hours or % of a week. If % of week is chosen, the user must account for their entire week (100%) before they can submit. If tracking by # of hours, any amount can be entered and submitted. Optionally, you can make available to the user an Admin Project for administrative time e.g. vacation, sick-days, company meetings, conferences.
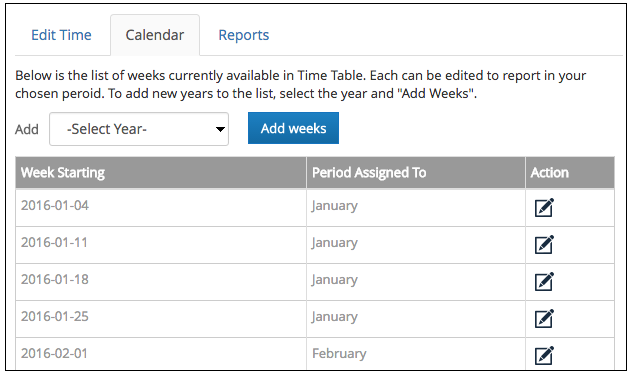
Your company might prefer to account for time by the month period, assigning each week to a specific month. To support this, the calendar feature allows you to assign each calendar week to monthly accounting period. For example, if there are 5 weeks in a specific month, you might choose to assign the first or last week to the prior or next month.
Note - Accounting periods edited after time has been entered will be reported per the original settings.
Entering Time
In the Time Table their Dashboard, the user simply selects the projects in which they have spent time during that week or the prior week and provides the number of hours or the percent of effort spent. The user then clicks Submit…done. If % of week is chosen, the user must account for their entire week (100%) before they can submit. If tracking by # of hours, any amount can be entered and submitted. Time Table displays the prior few weeks for reference.
Reminders
By way of your email and Dashboard, users are gently reminded to enter time for the prior week. When a user becomes past due, the user and Administrator(s) are notified by email.
